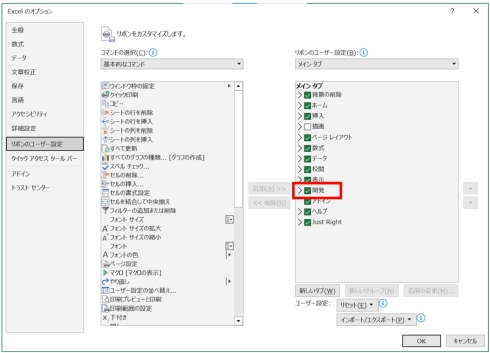業務効率化の道具箱(8)ツールがないならVBAで作ってみよう:山浦恒央の“くみこみ”な話(161)(2/3 ページ)
3.自作ツール作成のきっかけ
筆者が自作ツールを作成しようと思ったきっかけを紹介します。
同僚「データの集計をお願いします。ここに集計用のデータがあるので、Excelにまとめてください」
筆者「まとめましたので提出します」
同僚「すみません。別のデータも追加してほしいのですが」
筆者「再度、まとめましたので提出します」
同僚「送付したデータが間違っていました。修正をお願いします(以下、延々と続く)」
……
筆者「分かりました……(怒)。これはツールを作った方が早いかも」
上記の通り、同じような集計作業を繰り返し実施するように依頼がありました。当初は「手作業で力任せにやればいい」と思っていましたが、同様の作業が次々入り、集計用のツールを作成することにしました。そこで出会ったのがVBAです。
VBA(Visual Basic Application)とは、Excelなどで使用できるプログラミング言語です。例えば、手作業でExcelシートに転記作業をしていたとします。VBAを使用することで、「ファイルを開いてコピペ」といった作業をプログラムとして記述することで、Excelから自動的に実行できます。
VBAを使用した自動化は、業務効率化の一丁目一番地として広く認知されており、現在でも書籍があり、情報がネットでも出回っています。ただし、本シリーズの対象である管理職や飲食店のアルバイト店員レベルまで知れ渡っているとはいえません※1)。
今回から複数回にわたって、定時で帰ることを目的とした自作ツールの簡単な作り方を紹介します。なお、自作ツールといっても、「集計作業」などが楽になるちょっとしたツールのことを指しています。
※1)筆者は、小規模な小売店のパートさんと話をする機会があります。その方々の中には、「業務を楽にしたいけれどどうすればいいのか分からない」という方も少なくありません。とはいっても、プログラミングのお作法をイチから説明できないため、効率化できる方法を知っておき、専門家に相談できるというところがベストかと思います。
4.VBAを使ってみよう
今回は、自作ツール作成の第一歩として、VBAを起動して簡単な計算をしてみましょう。
4.1 VBAの準備
VBAに取り組む準備をします。
4.1.1 筆者の動作環境
筆者の動作環境をリスト1に示します。
| No. | 項目 |
|---|---|
| 1 | Windows 10 |
| 2 | Excel 2019 |
| リスト1 動作環境 | |
筆者の環境は、Windows10で、Excel 2019となっています。あまりに古いバージョンでなければ大きな差異はないと思いますが、画面や動作の挙動の違いに注意してください。
4.1.2 開発タブの追加
まず、図1に示すExcelの上部バーを確認してください。
初期状態のExcelの場合、タブに「開発」が付いておらず、VBAを作ることができません。よって、開発タブを追加します。図1のExcelの上部バーにある「ファイル」から「オプション」→「リボンのユーザー設定」を選択し、図2のExcelのオプション画面を表示します。
図2の画面右側のメインタブに、「開発」というチェックボックスが付いていることが分かります。これを、チェック状態に変更し、OKを選択します。OKボタンを選択すると、図3のように開発タブが出ていればOKです。
図3は、Excelの上部バーに開発タブが現れた状態を示しています。
Copyright © ITmedia, Inc. All Rights Reserved.
組み込み開発の記事ランキング
- モバイルバッテリーでまたリコール、対象は41万台 経産省がアンカーに報告要求
- レノボとニデックが水冷AIサーバで協業、「冗長化設計」のCDUが高評価
- ホンダは宇宙へ、離着陸実験成功の「サステナブルロケット」実機を披露
- これがFPGA評価ボード万能UIの最終進化形態「新imaoPad」だ!
- フィジカルAI研究を支援するロボット向け模倣学習キットを発表
- 温度、漏水、乾燥を非接触で検知するマルチセンシングシステムを開発
- ロボットとAIで細胞医療の「死の谷」を克服、アステラスと安川出資の新会社が始動
- サービスロボット市場は2035年に11兆5481億円規模へ、ヒューマノイドは1兆円弱
- 日立は世界トップのフィジカルAIの使い手へ、「HMAX」は2030年度までに2万件受注
- 空中に高輝度映像を表示する新ディスプレイ技術を開発
コーナーリンク