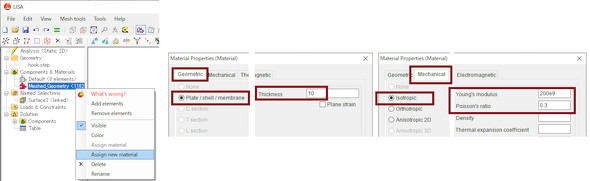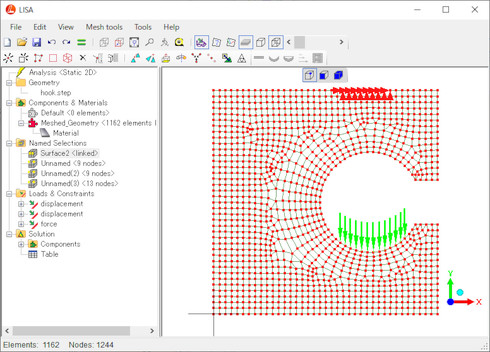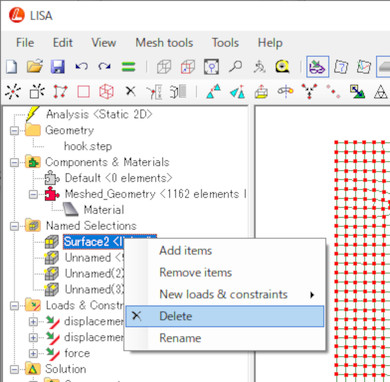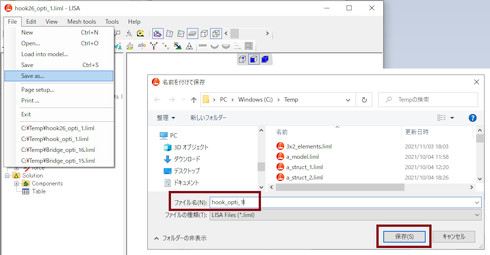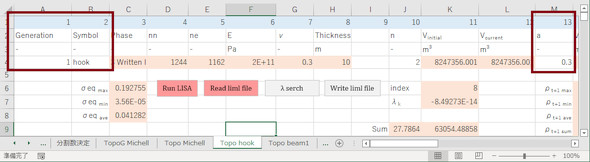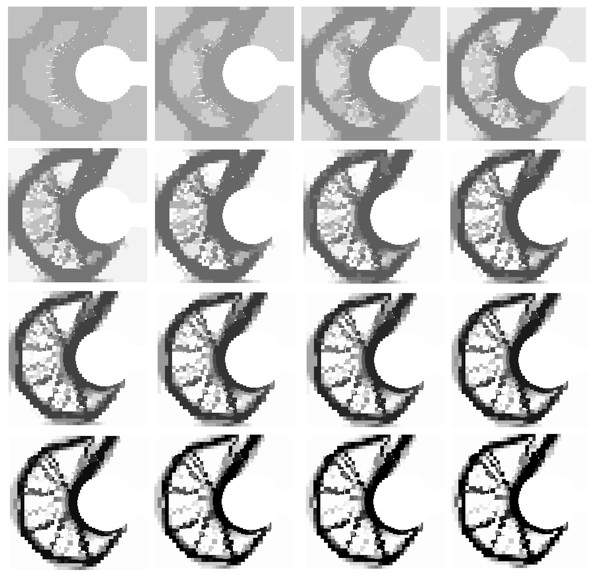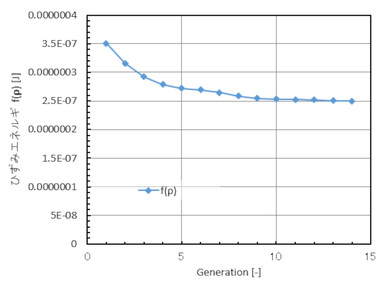トポロジー最適化の実践 〜いろいろな“形の創造”事例〜:フリーFEMソフトとExcelマクロで形状最適化(8)(6/7 ページ)
» 2022年04月25日 10時00分 公開
[高橋良一/RTデザインラボ 代表,MONOist]
材料定数/拘束条件/荷重条件を設定して最適化を実行する
LISAのツリーにある「Meshed_Geometry <1162 elements linked>」を右クリックし、図34のように材料定数を設定します。今回は厚さ10[m]です。3D CADでは[mm]単位でモデリングしたのに、LISAでは[m]単位で読み込まれてしまいました。
図33のように、拘束条件と荷重条件を設定します。荷重値はY方向−100[N]です。
図34のように、LISAのツリーにある「Named Selections」以下の「Surface2 <linked>」を右クリックし、削除しておいてください。
ファイル名は「hook_opti_1.liml」とします。図35に示すように「hook_opti_1」と入力して[OK]ボタンを押してください。
後は、今まで述べてきた方法で最適化を実行してください。Excelシートの設定値を図36に示します。a=0.3[-]でやってみましょう。
図37に最適化計算の過程を示します。図38にf(ρ1、ρ2、ρ3……ρne)の変化を示します。物体に蓄えられる仕事量(エネルギー)が最小化されていることが分かります。
Copyright © ITmedia, Inc. All Rights Reserved.
Special ContentsPR
特別協賛PR
スポンサーからのお知らせPR
Special ContentsPR
Pickup ContentsPR
メカ設計の記事ランキング
- 電気ケトルの400万台超え大規模リコールなど 重大製品事故が相次いだ9月
- 指にはめる極小「G-SHOCK」爆誕 10分の1サイズに耐衝撃構造や20気圧防水も
- レバーを握ると接着剤がにゅ〜っと出てくる「グルーガン」の仕組み
- ネジの緩み、樹脂部品の成形不良など ひとごとではないリコールが目立った8月
- ダクトに巻く断熱材を設計する
- おもちゃ化から始めるモノづくり――ICOMAの独自メソッドで生まれた「tatamo!」
- Ansys、スパコン「富岳」上で稼働するCAEソフトの商用提供を開始
- 「いくっしょ、モビショー!」の前に、各社特設サイトを確認しておこう
- 【レベル5】作業履歴を正しく編集し、設計変更せよ!
- AI活用で“設計外時間”を大幅削減、自然言語で類似設計など知見を探索可能に
Special SitePR
あなたにおすすめの記事PR