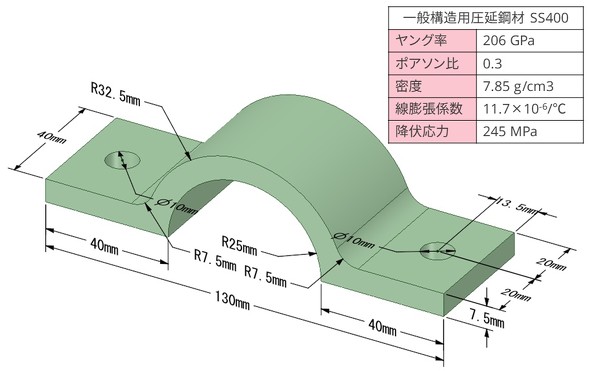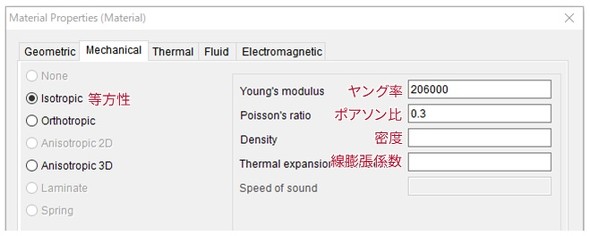線形静解析の流れを“ステップ・バイ・ステップ”で理解する:構造解析、はじめの一歩(5)(2/5 ページ)
ステップ・バイ・ステップ
線形静解析の手順をステップ・バイ・ステップで説明します。項目ごとに大切なポイントはありますが、それは別の機会に詳しく説明します。ここではまず線形静解析の手順と流れを理解してください。
形状を準備する
本連載で解説する「はじめの一歩」式の構造解析は、3次元の形状モデルが存在することが前提です。単品部品のソリッドモデルを用意してください。自動メッシュ分割を成功に導く3Dモデルの作り方は前回の内容を参考にしてください。
筆者は図1のようなサポートブラケット作りました。使った3D CADは「DesignSpark Mechanical」です。DesignSpark Mechanicalは、RSコンポーネントが提供している3D CADです。ANSYSの「SpaceClaim」という3Dダイレクトモデラーのサブセットです。母体が現役の3D CADですので、安定感があり、安心して使えます。ノンヒストリー型のモデラーですが、履歴を持たない分だけ、解析モデルの作成や編集に優れています。その他にも図1に示すように3Dモデルに寸法線を入れたり、作成したモデルを3D PDFに書き出したりすることも可能です。無料の「Adobe Acrobat Reader」で3Dモデルを回転しながら閲覧できます。
3D CADをインストールしたくない場合は「Onshape」がオススメです。Onshapeはインストール不要のフルクラウドCADで、ブラウザで使えます。無料で全ての機能が使えますが、無料だとデータが公開されてしまいます。
筆者は、DesignSpace Mechanicalで形状を作り、それをSTLで出力しました。
Fusion 360など、3D CADにCAEモジュールが実装されている場合は、わざわざSTLファイルなどの中間フォーマットに出力する必要はありません。実際の運用ではこの方式の方が便利であることに間違いありません。繰り返しになりますが、この便利さが要注意なのです。3Dデータを標準的なフォーマットで取り出す方法を知る機会を奪うことになります。また、STEPやSTLなど標準的なフォーマットの種類について学ぶ機会も失うことになります。皆さんがお使いのCADにCAEモジュールが実装されているとして、もし自動メッシュ分割がうまくいかなかったとしたら、別のツールに頼ることになります。そうなったとき、3DデータをCADから取り出す必要が出てくるのです。
材料定数を調べる
例えば、Fusion 360では、ソリッドモデルに材料を指定すると、ヤング率やポアソン比など主要な材料定数がセットされた表に「自動的に」ひも付けされます。実際の運用では便利ですが、ヤング率やポアソン比などの材料定数そのものを未確認のまま解析することは、筆者のように古い人間には非常に抵抗があります。その理由は、まず材料定数によって解析結果が決定付けられるからです。そして、材料定数は一定ではない、ということです。例えば、樹脂材料の場合、材料定数は温度によってかなり変化します。
行う解析の種類によって、どの材料定数が解析に使われるかを理解しておきましょう。線形静解析は、ヤング率とポアソン比だけあれば解析はできます。固有振動数解析は、ヤング率、ポアソン比に加え密度が必要です。
「はじめの一歩」式構造解析では、次の5つの材料定数を調べておきましょう。
- ヤング率
- ポアソン比
- 密度
- 線膨張係数
- 降伏応力
この5つの材料定数があれば、線形静解析の物理的な荷重と熱荷重、固有振動数解析に対応できます。
筆者は一般構造用圧延鋼材である「SS400」を使用します。各値は、図1の表を参照してください。CAEソフトに入力したデータを図2に示します。
ヤング率の単位のSI接頭辞は「G(ギガ)」で、降伏応力の単位のSI接頭辞は「M(メガ)」です。3ケタ違いますので注意してください。
自分で検索して調べてみると分かることですが、例えば、ヤング率や線膨張係数は温度によって変わりますし、降伏応力は板厚によって変わることが分かります。材料定数は一定ではなく、温度や形状によって変わる場合があるということを認識しておいてください。
Copyright © ITmedia, Inc. All Rights Reserved.
メカ設計の記事ランキング
- 工業製品としてのギターづくりを追求 デジタル設計で進化を続けるギター工房
- 指にはめる極小「G-SHOCK」爆誕 10分の1サイズに耐衝撃構造や20気圧防水も
- Francfrancが12万台の携帯扇風機をリコール 充電IC不具合で動作不良/発熱リスク
- ベルギー発の熱流体ジェネレーティブデザイン基盤、日本市場で展開スタート
- 電動キックボードになってよみがえるスバル「ラビット」 ARを使った安全支援も
- 自社オリジナル製品のシーズ探しから量産するまでのステップ【後編】
- 物理ボタンを持たない、クリエイター向け高機能マウス
- ICOMA、“おもちゃ箱”いっぱいのワクワクを追求したモビリティを披露
- 3σと不良品発生の確率を予測する「標準正規分布表」
- ミズノが考える未来のモビリティは靴と自転車の間に CFRP板バネフットギアを提案