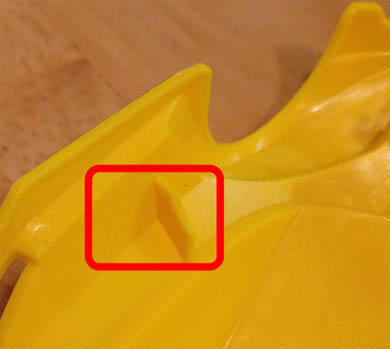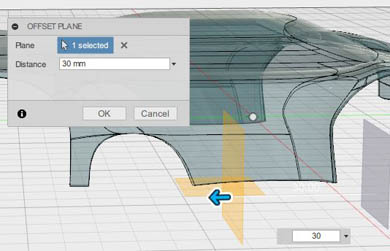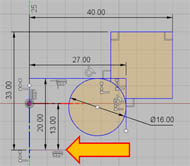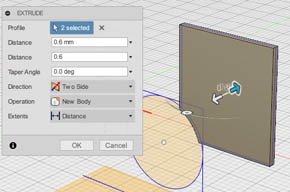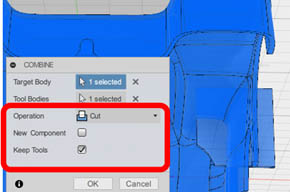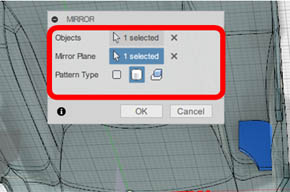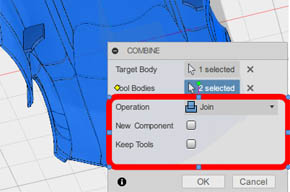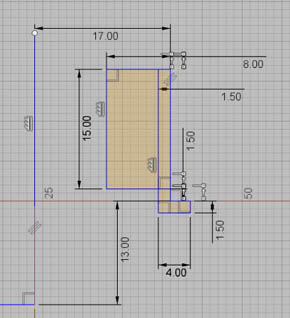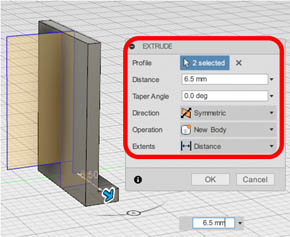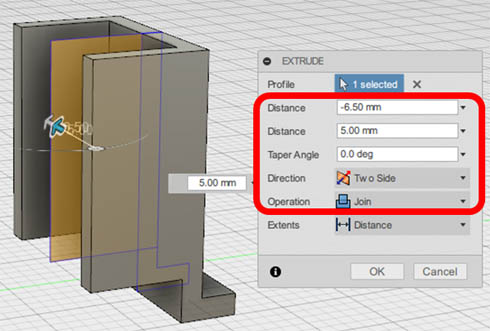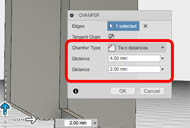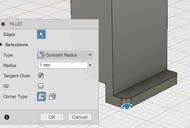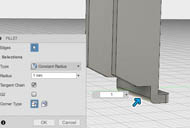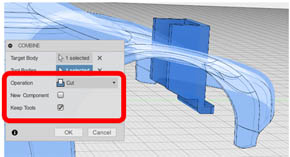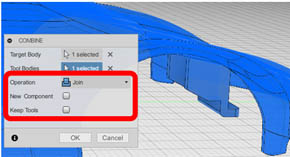オリジナル「ミニ四駆」ボディを完成させよう!!:無償3次元CADによる「ミニ四駆」ボディ設計講座(6)(5/5 ページ)
リブの作成
次に、車両内側の中央付近にあるリブを作成します(図37)。
[Offset Plane(オフセット平面)]を用い、前輪中心より「30mm」後方に平面を作り、図38のようにスケッチを作成します。図38の右図にあるオレンジ色の水平線が地面となります。
双方に「0.6mm」ずつ押し出し、[Combine(結合)]−[Cut(カット)]を使用してボディを分割。ミラーを実行してリブを左右対称に作成して、[Combine(結合)]−[Join(追加)]でボディと一体化します(図39)。その際、「Keep Tools」のオプションに注意してください。
フック形状の作成
最後に、前部のフック形状を作成します。YZ平面に図40のようなスケッチを描画し、L字部分を左右対称に「6.5mm」ずつ押し出します。
次に、今作成したL字形状を補強するリブを車長方向に作成します。[Extrude(押し出し)]を使って図41のように、両方向に「6.5mm」と「−5mm」押し出します。
図42のように、[Chamfer(面取り)]と[Fillet(フィレット)]を作成します。
先ほどと同じ要領で、作成したフック形状をベースのボディで[Cut(カット)]し、[Join(追加)]して完成です!
今回は最終回ということもあり、工程が長くなりました。ここまで本当にお疲れさまでした。
全6回にわたり、「無償3次元CADによる『ミニ四駆』ボディ設計講座」の連載を続けてきましたが、いかがでしたでしょうか? 初めての方は、慣れるまではいろいろと大変だったかもしれませんが、これだけのことができる3次元ツールが無料で使えるようになったとは、本当に隔世の感があります。ここまで付いてこられた方は、T-Splineによる自由曲面の操作や、MODEL環境との組み合わせにより、自動車のような形状をかなり細かく作り込めることが理解できたかと思います。
本連載はモデリングを完成させていったん終了となりますが、実際にミニ四駆のシャシーに載せて遊ぶには、これを実体化させる必要があります。つまり、この3Dデータを「3Dプリンタ」で実物にすることが次のステップとなります。次回お届けする、ミニ四駆ボディ設計講座の「第2章」では、3Dプリントする際の基礎知識や出力サービスの利用などについて解説する予定です。
長期間お付き合いいただき、本当にありがとうございました。また第2章でお会いしましょう! (連載完)
関連記事
 「Fusion 360」でミニ四駆の細部を表現してみよう!
「Fusion 360」でミニ四駆の細部を表現してみよう!
タミヤの「ミニ四駆」を題材に、無償3次元CADでミニ四駆の“オリジナルボディ”を3Dモデリングし、3Dプリンタで出力するまでを解説する連載。第5回ではタイヤ周りの「ホイールハウス」を中心に、ミニ四駆の細部を表現していく。 日本語対応した「Fusion 360」で「ミニ四駆」のキャビンをモデリング!
日本語対応した「Fusion 360」で「ミニ四駆」のキャビンをモデリング!
タミヤの「ミニ四駆」を題材に、無償3次元CADでミニ四駆の“オリジナルボディ”を3Dモデリングし、3Dプリンタで出力するまでを解説する連載。第4回では、クルマのフロント/キャビンなどを作成しながら、3Dモデルの一部消去、結合などを解説する。 スマホでスキャンした3次元データを基にミニ四駆のボディを作ろう!
スマホでスキャンした3次元データを基にミニ四駆のボディを作ろう!
タミヤの「ミニ四駆」を題材に、無償3次元CADでミニ四駆の“オリジナルボディ”を3Dモデリングし、3Dプリンタで出力するまでを解説する連載。第3回では、「Autodesk 123D Catch」でスキャンしたデータを基にミニ四駆のボディをモデリングする。 進化を遂げた「Fusion 360」で「ミニ四駆」ボディを設計しよう
進化を遂げた「Fusion 360」で「ミニ四駆」ボディを設計しよう
タミヤの「ミニ四駆」を題材に、無償3次元CADでミニ四駆の“オリジナルボディ”を3Dモデリングし、3Dプリンタで出力するまでを解説する連載。第2回では、無償3次元CAD「Autodesk Fusion 360」の説明と、3次元形状を定義するモデリングのアプローチについて解説する。 オリジナル「ミニ四駆」ボディを手に入れよう!
オリジナル「ミニ四駆」ボディを手に入れよう!
タミヤの「ミニ四駆」を題材に、無償3次元CADでミニ四駆の“オリジナルボディ”を3Dモデリングし、3Dプリンタで出力するまでを解説する連載。第1回では、ミニ四駆のレギュレーションやシャーシの種類、実際に3Dモデリングを進める前に押さえておくべきポイントについて解説する。
関連リンク
Copyright © ITmedia, Inc. All Rights Reserved.
メカ設計の記事ランキング
- 工業製品としてのギターづくりを追求 デジタル設計で進化を続けるギター工房
- 指にはめる極小「G-SHOCK」爆誕 10分の1サイズに耐衝撃構造や20気圧防水も
- Francfrancが12万台の携帯扇風機をリコール 充電IC不具合で動作不良/発熱リスク
- ベルギー発の熱流体ジェネレーティブデザイン基盤、日本市場で展開スタート
- 自社オリジナル製品のシーズ探しから量産するまでのステップ【後編】
- ICOMA、“おもちゃ箱”いっぱいのワクワクを追求したモビリティを披露
- 3σと不良品発生の確率を予測する「標準正規分布表」
- 電気ケトルの400万台超え大規模リコールなど 重大製品事故が相次いだ9月
- ポケットサイズ&Wi-Fi対応のエントリー3Dスキャナーが登場
- 幾何公差の基準「データム」を理解しよう