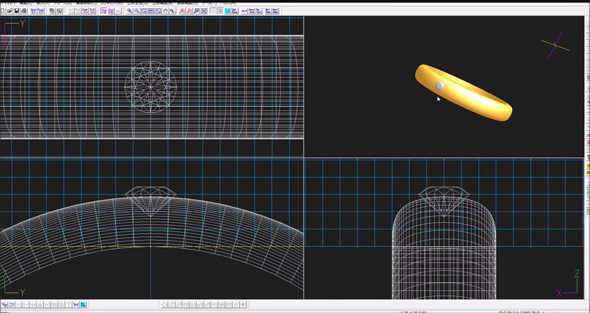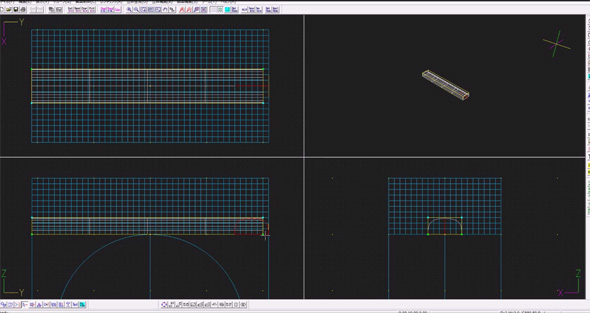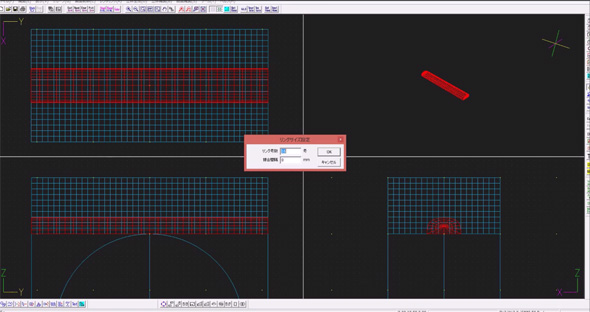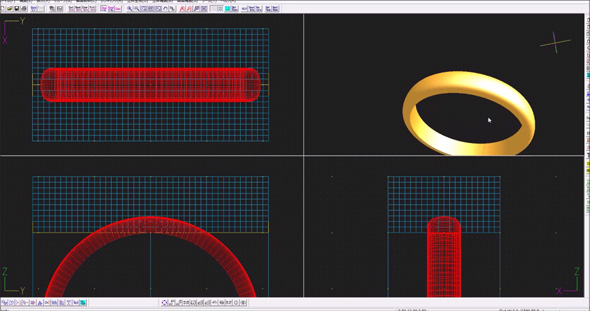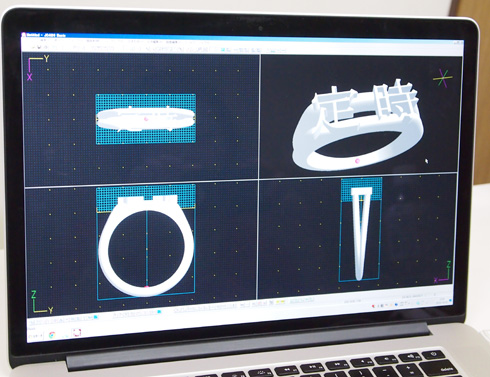百貨店には売ってない、世界で1つだけのジュエリーを作る! デジタルジュエリー体験記:国産ジュエリーCADを使ってみた(2/4 ページ)
宝飾専用CAD「JCAD3 GLB」は初心者でもラクラク
今回使用するCADは「JCAD3 GLB」(以下、JCAD)という日本製の宝飾専用CADです。日本に限らず、世界中で使用されているCADで、ヨーロッパのジュエリーメーカーも使っているそうです。
JCADは、4つの画面で構成されています。左下は横からの断面図、左上は上部から見た図、右下は縦から見た断面図になります。そして、右上の画面でデザインの全体像を確認できます。デザインする場所によって、作業画面を使い分け、さらにさまざまな角度から製作物を確認することが可能です(画像3)。
初心者が本当にデザインできるのか不安でしたが、「指輪作りは比較的簡単ですよ」と佐藤さんから励ましのお言葉が。早速、レクチャーの開始です!
まず、左下画面で好みの厚さ・形状の横棒を作成します。画像4は、かまぼこ型の図形を作り、それをベースに横棒を作成した画面です。
次に、[リングサイズ合わせ]メニューを呼び出して自分の指輪のサイズを指定します(画像5)。
そして、[OK]ボタンを押すと……。
な、なんということでしょう! あっという間に指輪ができました(画像6)。わずか3ステップで基本の指輪は完成です。
今回は、この基本の指輪の上に「定時」という文字を配置します。
画像7をご覧いただくと、土台(リング部分)が2連になっていることが分かります。これは先にリングを1つ作成しておき、[鏡面体作成]というメニューでそれを鏡写しにコピーして、それぞれ角度を調整したものです。文字を乗せる位置、土台の角度や軸も直感的に「ここだ!」という位置をクリックするだけで配置・操作できます。
ちなみに「模様を付ける場合も、断面にフリーハンドで模様を描いてコピー&ペーストしていくだけで指輪型に最適化された模様が仕上がります」と佐藤さん。
レクチャーを受けながら着々と仕上がっていく定時リング。また、佐藤さんからの提案で指輪の内側下部に筆者の誕生石であるルビーを入れることにしました。JCADだと、埋め込む宝石の位置を簡単に指定できます。
これでラフ画から3Dデータがめでたく完成しました!
「明朝体は細過ぎて実現が難しいですよ。それにしてもすごいデザインですね(笑)」と、アルファ21のデザイナーである中関昭裕さんからアドバイスをいただき、フォントを「メイリオ」に変更しました。フォントを変えるだけで、少し柔らかな印象になった気がします。この指輪さえあれば誰でもスムーズに定時帰りできるに違いありません!
完成した定時リングの3Dデータは、3Dモデラボ(作品名「定時リング」)に公開してありますので、ご興味のある方はぜひダウンロードしてみてください!
Copyright © ITmedia, Inc. All Rights Reserved.
メカ設計の記事ランキング
- 工業製品としてのギターづくりを追求 デジタル設計で進化を続けるギター工房
- 指にはめる極小「G-SHOCK」爆誕 10分の1サイズに耐衝撃構造や20気圧防水も
- Francfrancが12万台の携帯扇風機をリコール 充電IC不具合で動作不良/発熱リスク
- ベルギー発の熱流体ジェネレーティブデザイン基盤、日本市場で展開スタート
- 自社オリジナル製品のシーズ探しから量産するまでのステップ【後編】
- ICOMA、“おもちゃ箱”いっぱいのワクワクを追求したモビリティを披露
- 3σと不良品発生の確率を予測する「標準正規分布表」
- 電気ケトルの400万台超え大規模リコールなど 重大製品事故が相次いだ9月
- 幾何公差の基準「データム」を理解しよう
- ポケットサイズ&Wi-Fi対応のエントリー3Dスキャナーが登場