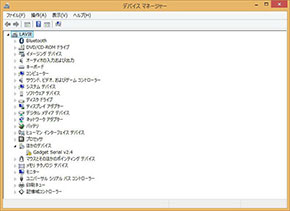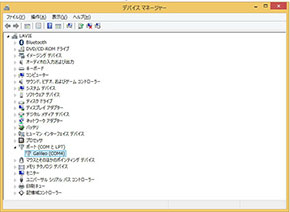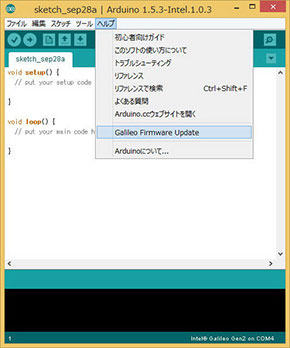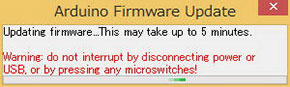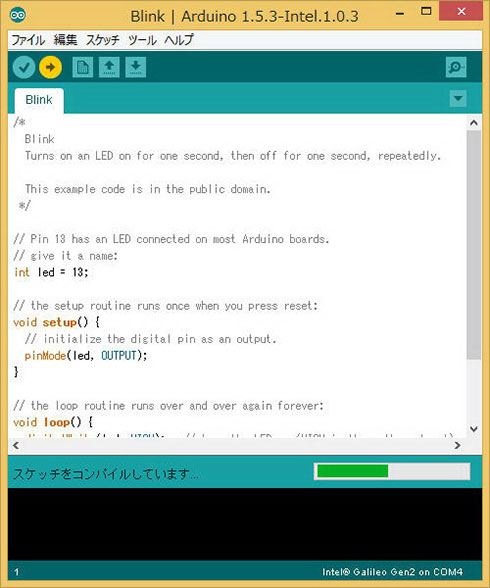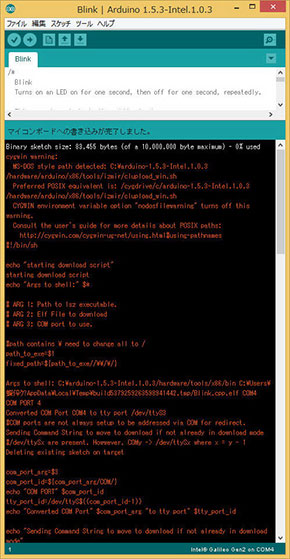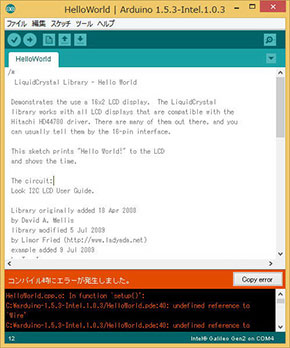セカンドジェネレーションへと進化した「Galileo2」を試す:Arduinoと何が違う?(2/3 ページ)
では電源を入れてみましょう
さて、Galileo2をPCにつないで制御するためには、当然ながらドライバが必要だ。インテルのダウンロードセンターから「Intel Galileo Software Package」をダウンロードして使用することになる。執筆時のバージョンは1.0.3だ。
このパッケージにあるドライバをインストールすると、初代Galileoと同様に、Galileo専用となるArduino互換の統合開発環境(IDE)と、Linux BSP(Board Support Package)が利用できるようになる。フォルダに2バイトの名前が使われていたりすると誤動作することもあるようなので、Cドライブのルートに解凍し、デスクトップにショートカットを作っておく方が無難だ。
ちなみに解凍後のファイルサイズが約400Mバイトとかなり大きいので、ゆったりと構えて解凍してほしい。また途中に「対象のパスが長すぎます」といったエラーメッセージが出ることもあるようだが、ここはひとまず「スキップ」で構わない。
インストール方法はこちらに書かれているがちょっと面倒だ。PCのデバイスマネージャーから接続されたGalileo2を表す「Gadget Serial v2.4」を選び、手動でデバイスドライバーをインストールすることになる。その後に表示させる「COM▲」の数字は、IDEにGalileoを認識させるために必要なので、どこかにメモしておいた方がよい。
Galielo2の接続だが、「ボード本体のAC電源をつないだ後、USBコネクタをPCに差す」という手順を踏む必要がある。ボードが壊れるので、いきなりPCにつないではいけない。PCから外すときも、まずはUSBコネクタを抜き、AC電源を抜くという手順を取る必要があるのに注意しよう。
Galileo 2にはUSB A端子があるが、これはホスト側の端子。PCと接続するためにはクライアント端子であるMicro USB端子を使う。Galileo 2にはケーブルが付属しないが、USB A→Micro USBならばAndroidでも使うので、ケーブルを持っている人は多いだろう。それを利用しよう。
IDEの解凍、ドライバの設定が終わったら、ファームウェアのアップデートを確認する必要がある。IDEを起動して「ヘルプ」−「Galileo Firmware Update」を選んで、ファームウェアをアップデートしよう。
さて準備が終わったら、ひとまずお約束の「Lチカ」(テスト代わりにLEDを点滅させること)をやってみる。例題としてIDEにスケッチがあるので、「ファイル」−「スケッチの例」−「01.Basics」−「Blink」を選んでLチカをやってみよう。
Arduinoの場合は典型となる13番ピンでの点滅だが、Galileo 2にもUSB A端子の左隣にLEDが配置されている。もちろん、外付けでもOKだ。ちなみにインストール中はスケッチ下の画面にオレンジ色のメッセージがズラッと流れるので焦る。オレンジ色は通常、エラーメッセージだからだ。
Copyright © ITmedia, Inc. All Rights Reserved.
組み込み開発の記事ランキング
- レノボとニデックが水冷AIサーバで協業、「冗長化設計」のCDUが高評価
- ホンダは宇宙へ、離着陸実験成功の「サステナブルロケット」実機を披露
- これがFPGA評価ボード万能UIの最終進化形態「新imaoPad」だ!
- モバイルバッテリーでまたリコール、対象は41万台 経産省がアンカーに報告要求
- フィジカルAI研究を支援するロボット向け模倣学習キットを発表
- サービスロボット市場は2035年に11兆5481億円規模へ、ヒューマノイドは1兆円弱
- 温度、漏水、乾燥を非接触で検知するマルチセンシングシステムを開発
- ロボットとAIで細胞医療の「死の谷」を克服、アステラスと安川出資の新会社が始動
- 日立は世界トップのフィジカルAIの使い手へ、「HMAX」は2030年度までに2万件受注
- 空中に高輝度映像を表示する新ディスプレイ技術を開発
コーナーリンク