業務効率化の道具箱(9)VBAで自動集計アプリを作ってみよう:山浦恒央の“くみこみ”な話(162)(2/3 ページ)
4.VBAによる自動集計アプリの作成
今回は、1ページ目の3.1項で挙げたような業務を効率化する「自動集計アプリ」を手順立てて作成します。
4.1 イメージ図
自動集計アプリのイメージ図を以下に示します(図1)。
図1は自動集計アプリのイメージ図です。自動集計アプリから外部のCSVファイルを開き、データをコピペします。動作イメージを図2に示します。
図2に簡単な動作イメージを示しました。自動集計アプリから外部のデータを開き、自分のExcelシートに貼り付けるものです。
以下に、文書形式の仕様を示します。
- 自動集計アプリから「集計」ボタンを押下し、ファイルダイアログを開く
- ファイルダイアログからCSVファイルを選択する
- CSVファイルを開き、データをコピーし、自動集計アプリに貼り付ける
上記の動作をするVBAを作成してみましょう※1)。なお、今回はデータのコピペというところまでで、次回細かな集計処理の話をしたいと思います。
※1)最初に説明した通り、業務効率化できるならば実装言語、実装方法は何でも構いません。今回は、VBAを例題としていますが、その他の言語、外部ツールでやってもOKです。
4.2 自動集計アプリを作ってみよう
4.2.1 ツール作成の準備
最初にツール作成の準備を行います。詳細は以下の通りです。
(1)集計データを作成する
集計に必要な外部データを作成します。新規でExcelを開き、図3のような任意のデータを入力し、集計データ.csvとして保存してください。なお、数値かつA列、B列がスキマなくあれば、入力するデータは何でもOKです。
(2)自動集計アプリのファイルを作成する
新規でExcelを開き、自動集計アプリ.xlsmとしてファイルを保存します(図4)。
図4は、ファイルの保存画面です。VBAは、*.xlsmとすると、VBAが有効になったファイルを表しています。
ここまでで、集計データ.csv(集計に必要なデータ)と自動集計アプリ.xlsm(VBAを実行し、集計するExcelファイル)が作成できました。
4.2.2 ボタンの作成
今回の自動集計アプリでは、Excelシート上のボタンを選択したとき、プログラムを開始します。よって、シートにボタンを配置します。開発タブ→挿入→フォームコントロールからボタンを選択します(図4の赤枠参考)。
図5を選択し、描画をすると、図6の画面が現れます。
図6の画面で、「新規作成(W)」を選択すると、標準モジュール(Module1)を作成します(図7)。
図7では、Excelからボタンを選択すると、Sub ボタン1_Click関数が呼び出すプログラムができます。
次に、ボタンを置いたシートを確認してみましょう(図8)。
図8のようにボタンが置けていることが分かりますね。このボタンを右クリックし、ボタン名称を変更します(図9)。
図9の画面が現れたら、「テキストの編集」を選択し、「集計」に変更します(図10)。
図10の通り、集計ボタンが作成できましたね。
上記までで、ボタンを押すと、VBAが実行するところまで作成できました。
Copyright © ITmedia, Inc. All Rights Reserved.
組み込み開発の記事ランキング
- モバイルバッテリーでまたリコール、対象は41万台 経産省がアンカーに報告要求
- レノボとニデックが水冷AIサーバで協業、「冗長化設計」のCDUが高評価
- ホンダは宇宙へ、離着陸実験成功の「サステナブルロケット」実機を披露
- ロボットとAIで細胞医療の「死の谷」を克服、アステラスと安川出資の新会社が始動
- これがFPGA評価ボード万能UIの最終進化形態「新imaoPad」だ!
- フィジカルAI研究を支援するロボット向け模倣学習キットを発表
- 温度、漏水、乾燥を非接触で検知するマルチセンシングシステムを開発
- サービスロボット市場は2035年に11兆5481億円規模へ、ヒューマノイドは1兆円弱
- 日立は世界トップのフィジカルAIの使い手へ、「HMAX」は2030年度までに2万件受注
- 空中に高輝度映像を表示する新ディスプレイ技術を開発
コーナーリンク
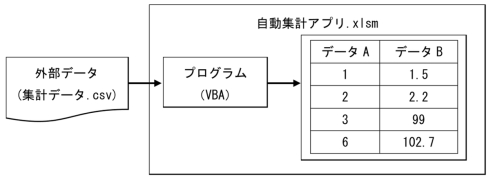
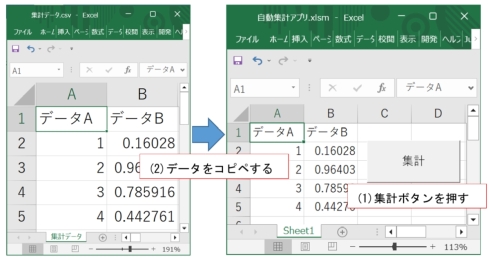
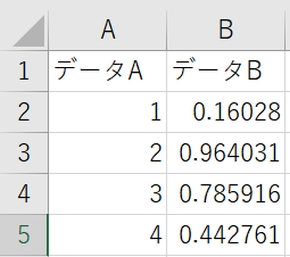 図3 外部データ(ここでは集計データ.csvとして保存している)
図3 外部データ(ここでは集計データ.csvとして保存している) 図4 ファイルの保存画面(ここでは自動集計アプリ.xlsmとして保存)
図4 ファイルの保存画面(ここでは自動集計アプリ.xlsmとして保存)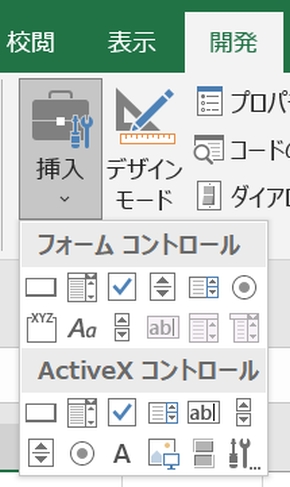 図5 フォームコントロールの場所
図5 フォームコントロールの場所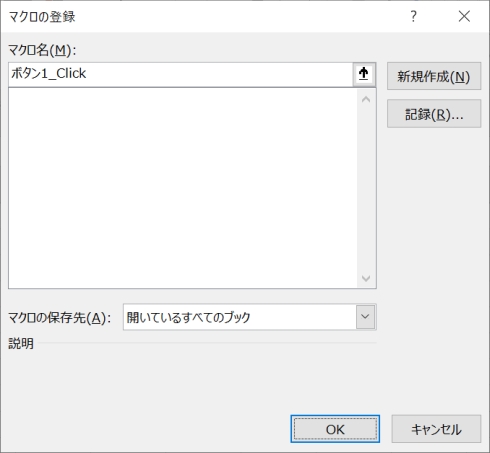 図6 マクロの登録画面
図6 マクロの登録画面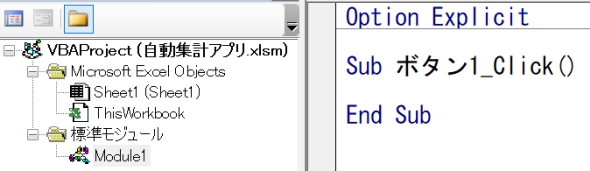 図7 標準モジュールを作成する様子
図7 標準モジュールを作成する様子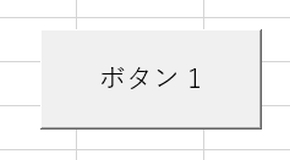 図8 ボタン表示例
図8 ボタン表示例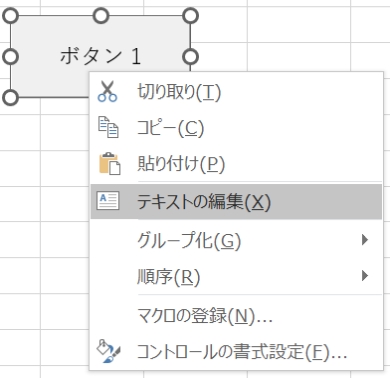 図9 ボタン名称の変更方法
図9 ボタン名称の変更方法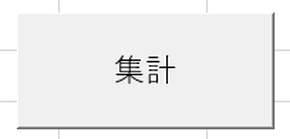 図10 集計ボタン
図10 集計ボタン

