業務効率化の道具箱(3)続・ショートカットキー活用、「技術の複利効果」で作業効率が上がりミスも減る:山浦恒央の“くみこみ”な話(156)(2/3 ページ)
3.便利なショートカットキー集(その2)
ショートカットキーを利用することによる効果は、投資に例えると「年利0.01%の定期預金レベル」でしょうが、今すぐ実施し、改善できることがメリットです。小さなこともばかにせず、「塵を集める」のです。「業務を効率化したい」と思う人の第一歩として、まずは「精神的に効率化する」ため、ショートカットキーを自在に使うことから始めるとよいでしょう。
今回は、前回紹介できなかったWindowsのショートカットキーを取り上げます(PC操作に詳しい人なら全員、知っていることなので、復習の意味でご覧ください)。なお、使用するツールによって、ショートカットキーが異なることがあります。うまくいかない場合は、ネットで調べてください。
3.1 ウィンドウを閉じる
「ウィンドウを閉じる」は、最も基本的な操作です。ベーシックなやり方が、ウィンドウの×ボタンを押すことです。
図1は、Wordの×ボタンのキャプチャーです。ウィンドウを閉じる操作は、マウスから「×ボタンを押す」ですが、マウス操作でカーソルを×まで持っていくのは面倒です。
こんな時は、「Alt+F4」を押しましょう。これによって、わざわざ×ボタンまでマウスカーソルを移動する必要がなくなります。
3.2 全て最小化
「デスクトップのアイコンを使ってアプリケーションを起動したい」場合、全てのウィンドウを最小化したい時がありますね。普通のやり方ですと、図2のように一番左の最小化ボタンを個々のウィンドウに対して選択します。
図2は、マウス操作による最小化の例です。これでも最小化はできますが、全てのウィンドウを最小化するならば、「Windows+D」だけで可能です。これによって、わざわざ最小化ボタンを押す必要がなくなります※2)。
※2)ちなみに、「Windows+↓」「Windows+↑」で個々のウィンドウに対して最小化/最大化ができます。これも非常に便利です。
3.3 検索
検索は、文書作成やプログラミングでは非常によく使います。例えば、「変更したい文字を探したい」場合ですね。
検索は、「Ctrl+F」を使用すると、検索ができます。
図3では、ワードにおける「Ctrl+F」で検索キーワードを入力したときのキャプチャー画像です。検索キーワードがヒットすると、図のように文字列に色が付きます。
3.4 単語ごとのカーソル移動
文書作成やプログラミングを効率良く早く行うには、カーソル移動が重要になります。この場合、「Ctrl+→ or ←」は、非常に重宝します。
例えば、「int Val = 10;」というプログラムを例題とします。
図4は、「Ctrl+→」を5回やったときのカーソル移動例です。1回目は、文の先頭から始まるものとします。ここから、「Ctrl+→」を1回実行すると、ValのV手前まで移動できます。さらにもう一度すると、=の手前となり、わざわざ方向キーを何回も押す必要がありません※3)。
実は筆者は数年前までこれを知らず、ひたすら方向キーを連打していました。
※3)ちなみに、「Ctrl+Shift+→ or ←」で、単語ごとのカーソル移動をしながら選択が可能です。図4の例において、intを消したいと思った場合、先頭にカーソルを合わせて、「Ctrl+Shift+→」とすることで、int全体を1回の操作で選択状態にできます。マウス操作でもよいですが、便利なので試してみてくださいね。
3.5 スクリーンショット
スクリーンショットを取得する方法として、「プリントスクリーンボタン押下」と「Snipping Tool」の2つがあります。筆者は、特定の場所をキャプチャーできることから、Snipping Toolをよく使います。
図5は、Snipping Toolの起動時の画面です。この時、「新規作成ボタン」を毎回押してキャプチャーをするのが面倒だと思っていました。
図5のウィンドウの赤枠を見てください。ショートカットキーが「Windows+Shift+S」と書いてありますね。このような「Windowsのヒント」は、あちこちにあり、意外に使えますので、取り入れるといいでしょう。
というわけで、「Windows+Shift+ S」と押すことで、ボタンを押さなくても手軽にスクリーンショットを取得できます。
ショートカットキーを押すと、図6のように画面が暗転しキャプチャーできるようになります。この時、マウス操作から選択範囲をキャプチャーすることが可能です。これで、ツールメニューを開かなくてもキャプチャーできます。
3.6 アプリケーションの検索
筆者は、よく使用するアプリを検索バーに入力して実行しています。
例えば、Webでブラウジングをする場合は、図7のバーに「ch」と入力すると、検索候補からGoogle Chromeが現れ、起動できます。ただ、この操作では、毎回マウスカーソルを当て、アプリ名を入力することが面倒でした。
調べると、検索バーのショートカットキーは、「Windows+S」で、自動的に検索にカーソルが当たります。
図8に示す通り、わざわざマウス操作で検索バーをクリックせずとも、ショートカットキーで入力が行えます。
Copyright © ITmedia, Inc. All Rights Reserved.
組み込み開発の記事ランキング
- モバイルバッテリーでまたリコール、対象は41万台 経産省がアンカーに報告要求
- レノボとニデックが水冷AIサーバで協業、「冗長化設計」のCDUが高評価
- ホンダは宇宙へ、離着陸実験成功の「サステナブルロケット」実機を披露
- これがFPGA評価ボード万能UIの最終進化形態「新imaoPad」だ!
- フィジカルAI研究を支援するロボット向け模倣学習キットを発表
- 温度、漏水、乾燥を非接触で検知するマルチセンシングシステムを開発
- ロボットとAIで細胞医療の「死の谷」を克服、アステラスと安川出資の新会社が始動
- サービスロボット市場は2035年に11兆5481億円規模へ、ヒューマノイドは1兆円弱
- 日立は世界トップのフィジカルAIの使い手へ、「HMAX」は2030年度までに2万件受注
- 空中に高輝度映像を表示する新ディスプレイ技術を開発
コーナーリンク
 図1 Wordの×ボタン
図1 Wordの×ボタン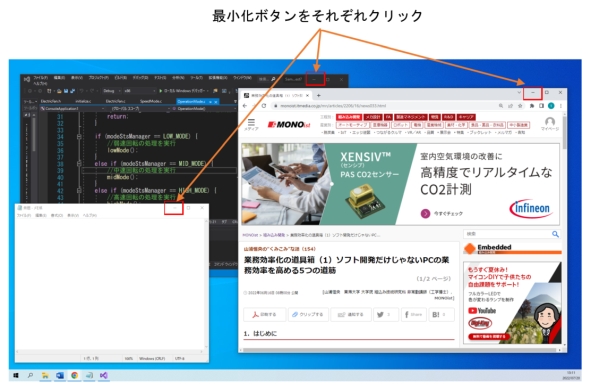 図2 マウス操作による最小化の例
図2 マウス操作による最小化の例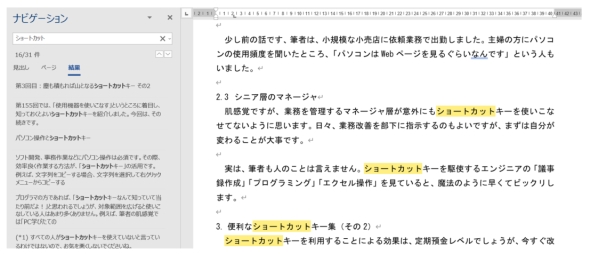 図3 Wordでの検索例
図3 Wordでの検索例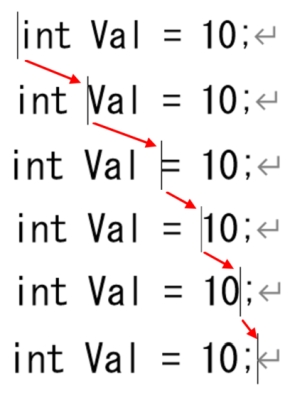 図4 カーソル移動の例
図4 カーソル移動の例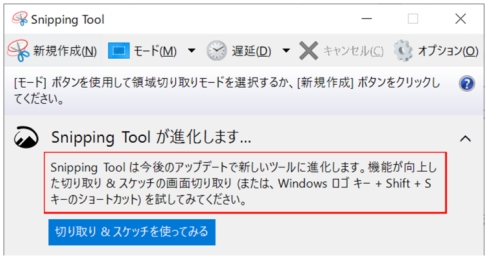 図5 Snipping Toolの画面
図5 Snipping Toolの画面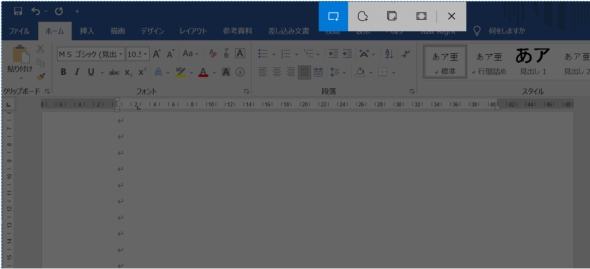 図6 ショートカットキー押下時の様子
図6 ショートカットキー押下時の様子 図7 アプリケーション検索バー
図7 アプリケーション検索バー 図8 Windows+Sを押した様子
図8 Windows+Sを押した様子

