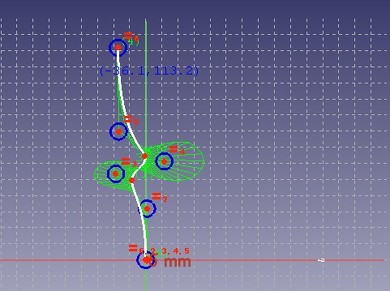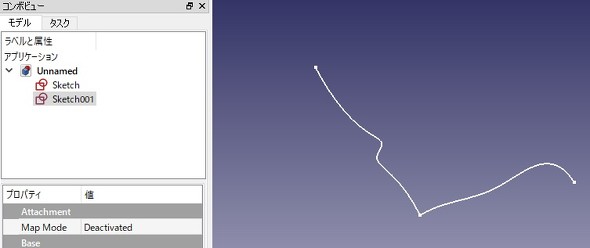FreeCADでサーフェスモデリングに挑戦! 自由曲面を入れた形状を作ろう:無償3D CAD「FreeCAD」を使ってみよう(8)(2/5 ページ)
» 2020年12月18日 10時00分 公開
[小林由美,MONOist]
Bスプラインを描く
しかし、これでは線の長さを変更して大きさを変えるくらいの修正しかできないので面白くない。そこで、先ほどは「直線」にしたが、今度は「Bスプライン」を描いてみることにする。再度、Sketcherワークベンチに戻って「スケッチ上にB-スプラインを作成」アイコンを選択(図9)。以前にも説明したが、要するに曲線を描く機能だ。
曲線をくねらせるためのポイントを1つ1つクリックすると、カクカクとした線が描画される(図10)。
マウスの右クリックでポイントの指示を終わらせると曲線に変わる(図11)。
青色の○で囲われた赤色の点を選択してドラッグすると、線の曲率を変えられる(図12)。線を直接選ぶわけではないのでご注意を……。
ここで線の作図をいったん終了する。今度は、XZ面を使って別のBスプラインを描く。XZ面からのぞくと、先ほど描いた曲線はただの直線に見える(図13)。当たり前だが、曲線を真上から見ているためだ。
先ほどの要領で、原点付近から上方向へ曲線を描く(図14)。
ここまで作業した2本の曲線は図15のようになる。この線を使って、サーフェスを張っていく。
Copyright © ITmedia, Inc. All Rights Reserved.
Special ContentsPR
特別協賛PR
スポンサーからのお知らせPR
Special ContentsPR
Pickup ContentsPR
メカ設計の記事ランキング
- 電気ケトルの400万台超え大規模リコールなど 重大製品事故が相次いだ9月
- 指にはめる極小「G-SHOCK」爆誕 10分の1サイズに耐衝撃構造や20気圧防水も
- レバーを握ると接着剤がにゅ〜っと出てくる「グルーガン」の仕組み
- おもちゃ化から始めるモノづくり――ICOMAの独自メソッドで生まれた「tatamo!」
- ダクトに巻く断熱材を設計する
- 「いくっしょ、モビショー!」の前に、各社特設サイトを確認しておこう
- ネジの緩み、樹脂部品の成形不良など ひとごとではないリコールが目立った8月
- 【レベル5】作業履歴を正しく編集し、設計変更せよ!
- Ansys、スパコン「富岳」上で稼働するCAEソフトの商用提供を開始
- AI活用で“設計外時間”を大幅削減、自然言語で類似設計など知見を探索可能に
Special SitePR
あなたにおすすめの記事PR
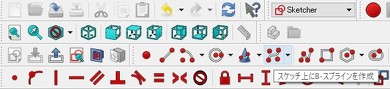 図9 「スケッチ上にB-スプラインを作成」のアイコン
図9 「スケッチ上にB-スプラインを作成」のアイコン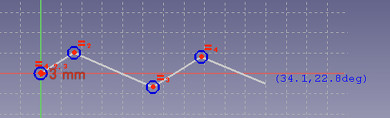
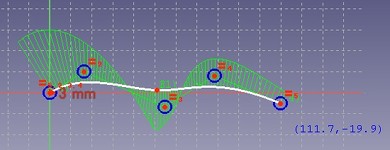
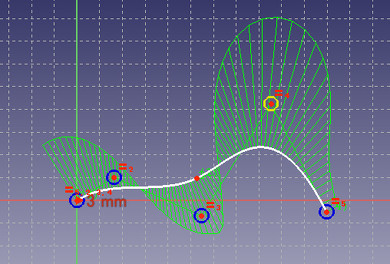
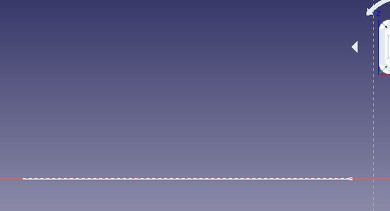 図13 先ほど描いた曲線を真上から見ている
図13 先ほど描いた曲線を真上から見ている