Windows 10 IoTロックダウン機能の個別解説:Shell LauncherとKeyboard Filter:待ったなし!組み込み機器のWindows 10 IoT移行(5)(2/3 ページ)
Keyboard Filterの機能
キーボードフィルターはキーボードの入力を制限します。各種ショートカットキーの組み合わせの抑止やWindowsキーの入力など、特定用途向けの機器で予期しない動作を抑止するために利用します。
Keyboard Filterを有効にする
Keyboard Filterを有効にするためにはコントロールパネルの[プログラムと機能]−[Windowsの機能の有効化または無効化]を開き[デバイスのロックダウン]−[キーボードフィルター]を有効にするか、DISMコマンドによって有効にすることができます(図3)。
DISMコマンド
dism /online /enable-feature /featureName:Client-KeyboardFilter /NoRestart
Keyboard Filterを設定する
Keyboard Filterの設定はWindows Management Instrumentation(WMI)のKeyboard Filter WMI providerを利用して設定します。
キーボードフィルターの設定は大きく分けて以下の手順で行います。
- 管理者(Administrators)はフィルター対象にしない
- アクセシビリティー関連(簡単操作)のキーを無効にする
- ブレイクアウトキーを有効にする
- 無効にするキーコンビネーションを指定する
管理者(Administrators)はフィルター対象から外す
本記事の冒頭にあるように、通常運用時はキーボードによる入力を制限し意図しない動作をさせないようにKeyboard Filterを設定します。しかし、メンテナンスが必要になった時に管理者ユーザーでログオンしてもキーボードフィルターによってキー入力が制限されているのであれば十分なメンテナンス作業が行えません。このためKeyboard Filterでは管理者グループ(Administrators)をフィルター対象から除外することができます(リスト2)。
function Set-DisableKeyboardFilterForAdministrators([Bool] $Value)
{
$Setting = Get-KeyboardFilterSetting("DisableKeyboardFilterForAdministrators")
if ($Setting)
{
if ($Value)
{
$Setting.Value = "true"
}
else
{
$Setting.Value = "false"
}
$Setting.Put() | Out-Null;
}
else
{
Write-Error "Unable to find DisableKeyboardFilterForAdministrators setting";
}
}
Set-DisableKeyboardFilterForAdministrators $true
アクセシビリティー関連(簡単操作)を無効にする
Windows 10には簡単操作と呼ばれる補助機能があります。これらを無効にするのもKeyboard Filterの役割になります(リスト3)。
function Set-ForceOffAccessibility([Bool] $Value)
{
$Setting = Get-KeyboardFilterSetting("ForceOffAccessibility")
if ($Setting)
{
if ($Value)
{
$Setting.Value = "true"
}
else
{
$Setting.Value = "false"
}
$Setting.Put() | Out-Null;
}
else
{
Write-Error "Unable to find ForceOffAccessibility setting";
}
}
Set-ForceOffAccessibility $true
Copyright © ITmedia, Inc. All Rights Reserved.
組み込み開発の記事ランキング
- レノボとニデックが水冷AIサーバで協業、「冗長化設計」のCDUが高評価
- ホンダは宇宙へ、離着陸実験成功の「サステナブルロケット」実機を披露
- これがFPGA評価ボード万能UIの最終進化形態「新imaoPad」だ!
- サービスロボット市場は2035年に11兆5481億円規模へ、ヒューマノイドは1兆円弱
- モバイルバッテリーでまたリコール、対象は41万台 経産省がアンカーに報告要求
- フィジカルAI研究を支援するロボット向け模倣学習キットを発表
- 日立は世界トップのフィジカルAIの使い手へ、「HMAX」は2030年度までに2万件受注
- ロボットとAIで細胞医療の「死の谷」を克服、アステラスと安川出資の新会社が始動
- JC-STAR★1適合の産業用IoTルーターを発表
- 空中に高輝度映像を表示する新ディスプレイ技術を開発
コーナーリンク
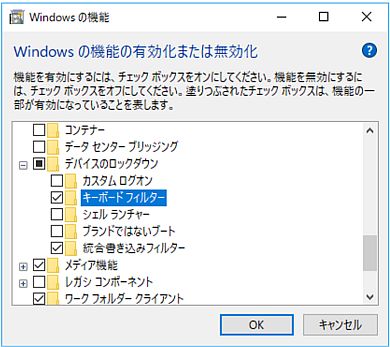 図3 コントロールパネルから[デバイスのロックダウン]−[キーボードフィルター]を有効にする
図3 コントロールパネルから[デバイスのロックダウン]−[キーボードフィルター]を有効にする

