秋を満喫しながら、タブレットPC「Surface」で3D CADをガチで使ってみた:設計者の新しいワークスタイルを探れ!(1)(2/4 ページ)
ガチで3D CADを使用してみた!
次からは実際にSurface2機種で3D CADを使用してみてのレビューをしていきます。
今回はセンターにある、ハイエンドからミッドレンジ、無償ツールなどさまざまな3D CADで試してみました。共通の検証内容としては、下図のようなブロック形状(20.0x20.0x12.5mm)を3Dモデリングしてアセンブリまでやってみました。
作業は、タッチ操作でも形状の拡大・縮小、回転はできるのですが、今回はマウスを使って作業しました。マウスを使用しないモデリングの方法は後ほど紹介します。
結論として、レスポンスの遅さや作業がしづらいなどは特に感じることなく、問題なく操作できました。ソフトにCAEやレンダリング、CAMなどが付属されているものについては、実行してみましたが、形状が単純だったということもありますが、そちらについても特に問題なく操作できました。
もちろんSurface BookとPro4では、Bookの方がスペックが高いので、当然ながらBookの方がレスポンスが良かったです。CAEやレンダリングなどの計算時間がかかる作業については、クラウド上で計算させることもできるようになってきていますので、クラウド環境が充実してくれば、問題なくなってきますね。
これらはあくまで共通の検証からの感想です。その他にも、私が普段行っている仕事でもSurfaceを使ってみたので、その中で、気づいた点も書いていきたいと思います。
画面の大きさによる作業性の違い
ディスプレイのサイズはSurface Bookが13.5インチ、Pro4が12.3インチです。普段、私が普段使用しているサイズが17.3インチなので、普段よりも少し小さいサイズでの操作でしたが、文字の大きさやアイコンの大きさについては、Windows上の設定で変更できますし、3D CADのソフト上で変更できるものもあり、自分のやりやすい大きさに調整が可能なので、特に問題なく操作できました。
ただし大きくしすぎると、メニューが隠れて見えなくなり、OKボタンが押せないというような不具合もあるので、その辺の調整は必要ですね。また、3D CADだけを起動して操作するのであれば良いのですが、ExcelやWordなどのソフトを並べて表示して作業しようとすると画面が小さくなり作業がしづらいというのは少しありました。
例えば、Excelを開いて、数字を見ながら、CADに数値を入力する、またはCADの数値をExcelに書き込むなどの作業をする場合に、画面が大きければ、2つ並べて作業しても問題ないですが、画面が小さいと作業がしづらいのは確かですね。私は仕事で3D CADの講師をしていますが、講習で使用するテキストをよく作成します。それで3D CADの画面をキャプチャーして、それをWordやPowerPointに張り付けたりなどの作業を繰り返します。
私だけではなく、設計者の仕事として、説明する資料を作成する場合に、上記のような作業をすることがよくあると思います。そういった場合に画面が小さいとソフトを並べて作業するには少し不便かなと感じます。また画面が小さいとコマンドメニューと3Dモデルが重なってやりづらい場合も多少ありますね。
Copyright © ITmedia, Inc. All Rights Reserved.
メカ設計の記事ランキング
- 電動キックボードになってよみがえるスバル「ラビット」 ARを使った安全支援も
- Francfrancが12万台の携帯扇風機をリコール 充電IC不具合で動作不良/発熱リスク
- 指にはめる極小「G-SHOCK」爆誕 10分の1サイズに耐衝撃構造や20気圧防水も
- 物理ボタンを持たない、クリエイター向け高機能マウス
- ミズノが考える未来のモビリティは靴と自転車の間に CFRP板バネフットギアを提案
- 工業製品としてのギターづくりを追求 デジタル設計で進化を続けるギター工房
- 3Dプリント技術を活用したCMFデザインの共同プロジェクト始動
- 3σと不良品発生の確率を予測する「標準正規分布表」
- Webブラウザで動作する3D CADに注目してみた
- 新型コロナで深刻なマスク不足を3Dプリンタで解消、イグアスが3Dマスクを開発
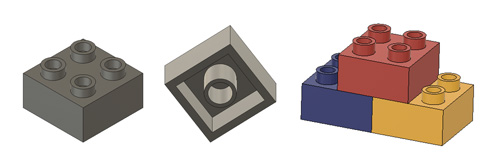 今回、共通検証としてモデリングした形状
今回、共通検証としてモデリングした形状 画面が小さいと2つのソフトを並べて作業する際に、作業がしづらい。
画面が小さいと2つのソフトを並べて作業する際に、作業がしづらい。





