安価なUSBワンセグチューナーでラズパイ2をラジオサーバにする:ラズパイ2で遊ぼうぜ(2/3 ページ)
しかし、いかがだろうか。起動を試みても、下のようなエラーメッセージが表示されたかと思う。
詳細な原因は不明だが、カーネルドライバにRTL-SDRのドライバがうまく組み込まれていない模様だ。この場合はロードされたカーネルドライバをリムーブして対応する。
$ sudo rmmod dvb_usb_rtl28xxu
では改めて下記のコマンドを入れて起動し直してみよう。
$ sudo rtl_test
今度はうまくいっただろうか。成功すると、下記のような画面が表示されているはずだ。
「SDR#」を使ってリモート接続しよう
さてここからが問題だ。Raspberry Piのオーディオ端子から直接ラジオを聞いてもいいのだが、そうなると以下のようなコマンドラインで、いちいち周波数を指定しなければならない。
$ rtl_fm -W -f 82500000 - | aplay -r 32k -f S16_LE -t raw -c 1
(上記は東京のNHK FM(82.5MHz)を聞くためのコマンド)
これではあまりにも面倒なので、こちらもリモート接続ができるソフトを利用することにしよう。利用するのは「SDR Sharp(SDR#)」というソフトで、Raspberry Pi経由でラジオを聞くだけでなく、PCにUSBワンセグチューナーを直づけしたときにも使えるソフトだ。SDR#の公式サイトからソフトをダウンロードしてほしい。
このソフトはダウンロードした「sdr-install.zip」というファイルに含まれる「install.bat」を実行すれば利用できるが、インストール先を指定するオプションは含まれていないので、圧縮ファイルの伸長後は使いやすいディレクトリに置くことをオススメする。筆者の場合はDドライブのルートディレクトリに置いて、ショートカットを作成して使っている。
ではまずSDR#を起動してみよう。下記のような画面が立ち上がったらまず、左側の「Source」とあるプルダウンメニューから「RTL-SDR(TCP)」を選択する。そのあと歯車のアイコンをクリックして「RTL-TCP Settings」を呼び出す。そうしたら「Host」の所に、Raspberry Pi 2のIPアドレスを入力する。Raspberry Pi 2のIPアドレスは起動直後の画面に表示されるので、それをメモっておこう。
Copyright © ITmedia, Inc. All Rights Reserved.
組み込み開発の記事ランキング
- レノボとニデックが水冷AIサーバで協業、「冗長化設計」のCDUが高評価
- ホンダは宇宙へ、離着陸実験成功の「サステナブルロケット」実機を披露
- これがFPGA評価ボード万能UIの最終進化形態「新imaoPad」だ!
- サービスロボット市場は2035年に11兆5481億円規模へ、ヒューマノイドは1兆円弱
- モバイルバッテリーでまたリコール、対象は41万台 経産省がアンカーに報告要求
- フィジカルAI研究を支援するロボット向け模倣学習キットを発表
- 日立は世界トップのフィジカルAIの使い手へ、「HMAX」は2030年度までに2万件受注
- 800VDCに対応する次世代AIファクトリーの構築を推進、NVIDIA「Vera Rubin」向け
- ロボットとAIで細胞医療の「死の谷」を克服、アステラスと安川出資の新会社が始動
- JC-STAR★1適合の産業用IoTルーターを発表
コーナーリンク
よく読まれている編集記者コラム
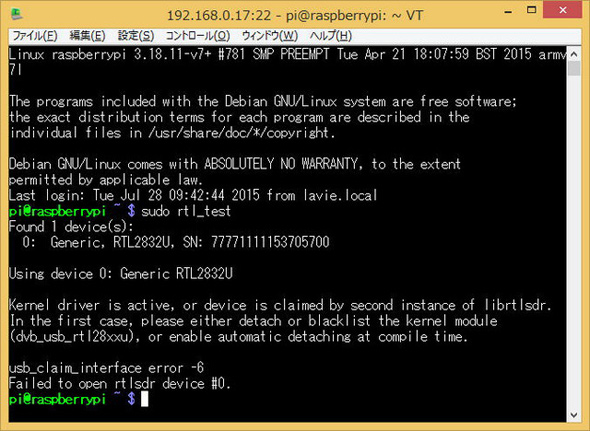
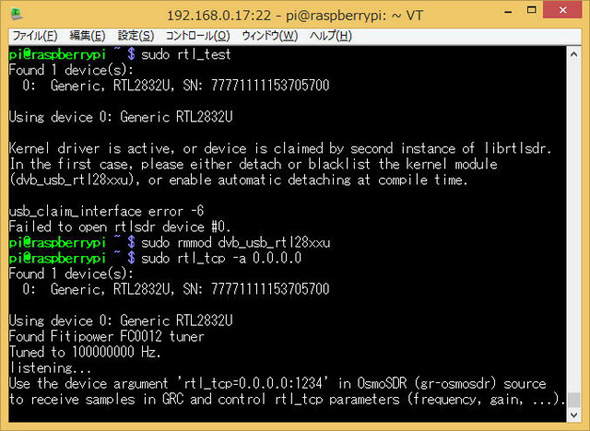
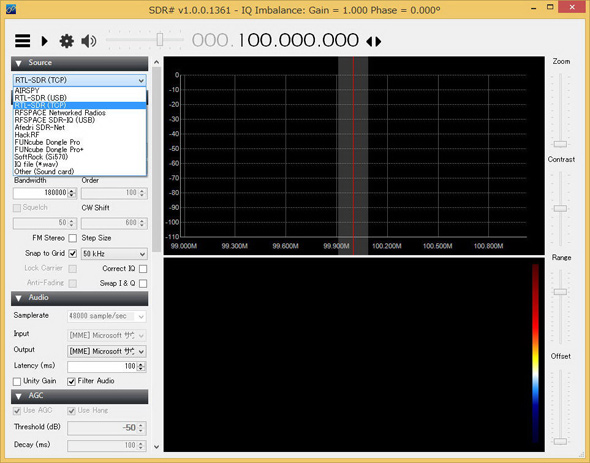
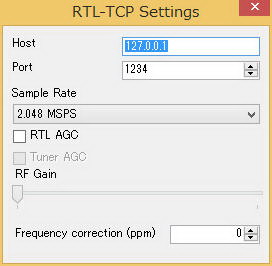 歯車のアイコンをクリック。「RTL-TCP Settings」にRaspberry Pi 2のIPアドレスを入力する
歯車のアイコンをクリック。「RTL-TCP Settings」にRaspberry Pi 2のIPアドレスを入力する

