「Intel Galileo」ファーストインプレッション:アイデア・ハック!! Arduinoで遊ぼう【番外編】(3/4 ページ)
開発環境を構築して、LEDを光らせてみる
データシート上では、GalileoのCPU性能がArduinoに比べて圧倒的に高いことが分かりました。それでは実際に動作させて、その性能差を実感してみましょう!
Galileoには、Arduino互換のGalileo専用の統合開発環境(IDE)と、Linux BSP(Board Support Package)が提供されています。今回は、Arduino互換のIDEでテストを行いました。
開発環境の「Intel Galileo Arduino SW」は、公式サイトからダウンロードできます。対応OSは、Linux(32bit/64bit)、Mac OS X、Windowsです。筆者は、Windows版をダウンロードし、Windows 7搭載PCに環境を構築しました。
ダウンロードしたZIPファイルを展開する際、展開先を「C:\galileo」とします。パス名が長いと、解凍時にエラーが生じるからです。
GalileoをPCに接続し、ドライバをインストールします。この際、前述したように「ACアダプターを接続してから、USBケーブルを接続する」という手順を必ず守ってください。Galileoに電源を接続してからLinuxが起動するまで、1分ほど時間がかかります。この間、PCのデバイスマネージャーはGalileoを認識しません。
デバイスマネージャーで、「Gadget Serial Driver」と表示されたのを確認し、ドライバの更新を行います。ドライバは、先ほど解凍したフォルダの「C:\galileo\arduino-1.5.3\hardware\arduino\x86\tools」内にあります(画像12)。
インストールが完了したら、早速、IDEを立ち上げましょう。このIDEはGalileoのファームウェアのアップデートもできます。ちなみに、筆者がGalileoの動作確認をしたところ、リセットボタンが機能していませんでしたが、ファームウェアをアップデートしたら動くようになりました。開発を始める前に、ファームウェアをアップデートしておくといいでしょう。
ArduinoのファーストステップであるLED点滅は問題なくできました。注意点は、繰り返し説明している“ケーブルの接続手順”くらいでしょうか。とにかく、カンタンに動かすことができました(動画1)。
Copyright © ITmedia, Inc. All Rights Reserved.
組み込み開発の記事ランキング
- モバイルバッテリーでまたリコール、対象は41万台 経産省がアンカーに報告要求
- 「地球シミュレータ」はベクトル型を継承しつつ生成AIも取り込んで進化する
- ロボットとAIで細胞医療の「死の谷」を克服、アステラスと安川出資の新会社が始動
- 有効約1億500万画素と100fpsの高速出力を両立するCMOSイメージセンサー
- 身体が引っ張られる! 脳が錯覚を起こす3Dハプティクス技術搭載「ふしぎな石ころ」
- パナソニックHDが画像生成AIの効率を5倍に、一人称視点映像からの未来予測も
- 約1トンの重量物をサブmm精度で制御、人機一体が竹中土木と新型ロボットを開発
- チップレットがもたらす半導体の新たな技術潮流、市場勢力図の潮目も変えるか
- 空中に高輝度映像を表示する新ディスプレイ技術を開発
- 日立は世界トップのフィジカルAIの使い手へ、「HMAX」は2030年度までに2万件受注
コーナーリンク
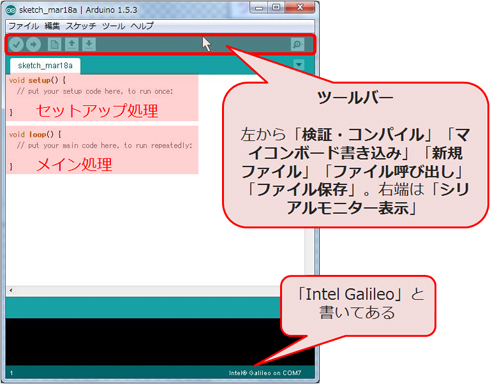 画像9 Galileo用のArduino IDE。右下に「Intel Galileo」と表示されている
画像9 Galileo用のArduino IDE。右下に「Intel Galileo」と表示されている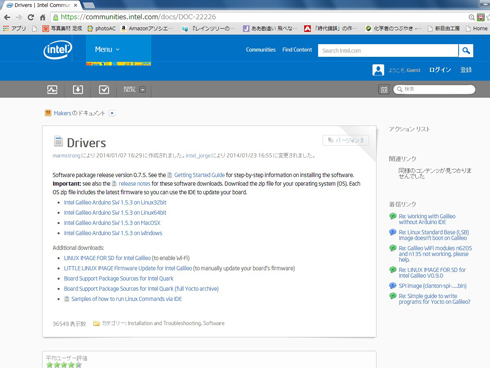 画像10 公式サイトから開発環境とドライバをダウンロード
画像10 公式サイトから開発環境とドライバをダウンロード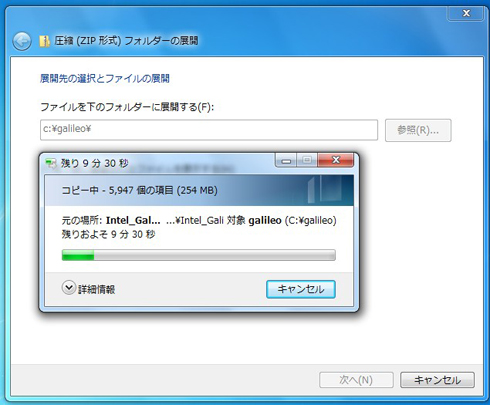 画像11 ダウンロードしてきたファイルを展開。フォルダにロングネームは厳禁
画像11 ダウンロードしてきたファイルを展開。フォルダにロングネームは厳禁 画像12 ドライバのインストール
画像12 ドライバのインストール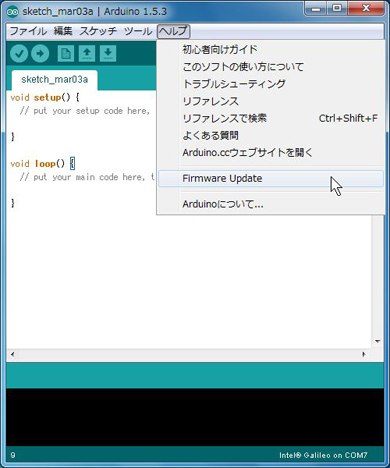 画像13 ファームウェアのアップデート
画像13 ファームウェアのアップデート

