H8マイコンのソフトウェア開発環境を整備しよう:イチから作って丸ごと学ぶ! H8マイコン道(7)(1/3 ページ)
今回から「C言語による制御プログラミング」をテーマにした新章に突入! まずはH8マイコンのプログラミング環境の構築から。
これまでのあらすじ
――「最近、電子部品があまりにも小さくなり、手作業での配線が難しい!!」。大学で電子工学を専攻している健一君は“プリント基板CAD”の教えを請うために、近所でプリント基板設計会社を経営する二三夫さんを訪ねた……。その日から、二三夫さんによる熱血指導がはじまり、マイコンボード「H8Tiny-USB」製作がスタートした。プリント基板CAD初体験の健一君にとって山あり谷ありの苦難の道のりであったが、若さとやる気でメキメキと腕を上げ、ついにH8Tiny-USBが完成したのだった!!(これまでのストーリーを確認する:連載第1回へ)
本連載「イチから作って丸ごと学ぶ! H8マイコン道」も今回からついに後半がスタートです。二三夫さんの指導の下ようやく完成したH8Tiny-USBを手に、健一君は喜び勇んで大学のサークル仲間の元へ向かったようですが、二三夫さんの「これからが勉強だぞ!」という言葉を忘れているような……。
はじまりはCygwinのインストールから
ここは健一君が所属する大学のサークル部屋。また、いつもの足音が聞こえてきました……。
こんにちはー!!
あら健一君じゃない。
しばらく見なかったわね。
えー、いろいろありまして……。
ふーん。まぁ、いいわ。
ところで、その手に持っているのなーに?
へへッ。これ“USBで動くマイコン”なんですよー。
ちなみに、『ボクが』設計して作ったんです。すごいでしょ!
へー。すごーい!
やるじゃない、健一君。
で、これで一体何をするつもりなの?
ギクッ!!
えーと。あのー。そのー。
実はまだ何も……(汗)。
えっ、何も決めていないの? もう、じれったいわね!!
健一君のことだから、どうせ使い方もよく分からないんでしょう?
だったら、それワタシに貸しなさい! みっちり指導してあげるから。
ちょっ……(また、はじまったか)。
――本連載もいよいよ“ソフトウェア編”に突入! というわけで、今回から健一君あこがれの先輩、岡野 晴子さんが登場です。どんな物語がはじまるのでしょうか……。せっかく作ったH8Tiny-USBをいきなり晴子さんに取り上げられてしまいましたが、健一君の前途は!?
H8マイコンのプログラムを開発する環境には、いくつかの選択肢があります。例えば、@IT MONOistの人気連載「H8で学ぶマイコン開発入門」では、ルネサス テクノロジの統合開発環境「HEW(High-performance Embedded Workshop)」を使って、ソフトウェア開発を行っています。
本連載では、あえて別の開発環境、「GCC(GNU Compiler Collection)」を使うことにします。GCCは、Linuxの世界で標準的に使われている開発環境で、実はLinuxに限らず、さまざまなシステム・CPUのソフトウェアを開発できます。
ただし、GCCはUNIX上で動くソフトウェアです。そのため、Windows PC上で動かすにはUNIXの環境を整えなければなりません。そこで、今回は「Cygwin」を用います。それではCygwinをインストールしていきましょう。
Webブラウザを開き、Cygwinのサイトにアクセスしてください。そして、トップページにある「Install Cygwin now」アイコンをクリックしてください。すると図1の「ファイルのダウンロード」ダイアログが表示されるので、[実行]ボタンを押します。次の「セキュリティの警告」ダイアログでは、[実行する]ボタンを押してください。
ここからがCygwin本体のインストールです。以下の手順で進めてください。
(1)「Cygwin Setup」ダイアログで、[次へ]ボタンを押します。
(2)「Cygwin Setup - Choose Installation Type」ダイアログで、[Install from Internet]を選択し、[次へ]ボタンを押します。
(3)図2の「Cygwin Setup - Choose Installation Directory」ダイアログでは、Cygwinのインストール先、利用者、テキストファイルの改行コード設定をします。今回は特に変更せずに、標準設定のまま、[次へ]ボタンを押します。
(4)「Cygwin Setup - Select Local Package Directory」ダイアログでは、インストールイメージの一時記憶先を指定します。標準設定のまま、[次へ]ボタンを押します。
(5)「Cygwin Setup - Select Connection Type」ダイアログでは、サーバへの接続方法を指定します。インターネット環境に合わせて項目を選択し、[次へ]ボタンを押します。
(6)「Cygwin Setup - Choose Download Site」ダイアログでは、どのサーバからCygwinをダウンロードするか指定します。近くのサーバを選択し、[次へ]ボタンを押します。
(7)Cygwinパッケージの検索がはじまります。
(8)次の「Cygwin Setup - Select Package」ダイアログでは、インストールするソフトウェアを選択します。ここで開発環境を構築するために必要なパッケージを選択しなければなりません。カテゴリ(Category)−開発(Develop)の中から、表1のパッケージをクリック・選択し、[次へ]ボタンを押します(図3)。
| パッケージの名前 | 内容 |
|---|---|
| binutiles | アセンブラ、リンカなど |
| bison | コンパイラの構文解析コードの生成 |
| flex | コンパイラの字句解析コードの生成 |
| gcc-core | C、C++コンパイラ |
| make | ソフトウェアのビルド作業の自動化 |
| 表1 H8マイコン用開発環境構築に使用するパッケージ | |
(9)Cygwinパッケージのダウンロードとインストールがはじまります。
(10)「Cygwin Setup - installation Status and Create Icon」ダイアログが表示されたら、インストールは終了です。標準のまま[完了]ボタンを押します。
無事にCygwinをインストールできたでしょうか。デスクトップのCygwinアイコンをダブルクリックすると、UNIXターミナルが開きます。ちなみに、(4)で指定したパッケージの一時記憶ディレクトリは削除して構いません。
それではCコンパイラの確認をしてみましょう。Cygwinから次のコマンドを入力してください。
$ gcc --version
GCCがインストールされていれば、図4のようなメッセージが表示されるはずです。
クロスGCCを自分でビルドしよう
岡野さん! Cygwinのインストールができました。
まったく、何をそんなに喜んでいるのよ。
これからが本番よ!!
何もそんなふうにいわなくても……。
もう、何を甘ったれたこといってるのよ!
H8マイコンの開発環境の準備はこれからなんだからね!!
グズグズしていないで、さっさとはじめるわよ!
は〜い……。
Copyright © ITmedia, Inc. All Rights Reserved.
組み込み開発の記事ランキング
- モバイルバッテリーでまたリコール、対象は41万台 経産省がアンカーに報告要求
- レノボとニデックが水冷AIサーバで協業、「冗長化設計」のCDUが高評価
- ロボットとAIで細胞医療の「死の谷」を克服、アステラスと安川出資の新会社が始動
- 温度、漏水、乾燥を非接触で検知するマルチセンシングシステムを開発
- フィジカルAI研究を支援するロボット向け模倣学習キットを発表
- ホンダは宇宙へ、離着陸実験成功の「サステナブルロケット」実機を披露
- 空中に高輝度映像を表示する新ディスプレイ技術を開発
- 「地球シミュレータ」はベクトル型を継承しつつ生成AIも取り込んで進化する
- 日立は世界トップのフィジカルAIの使い手へ、「HMAX」は2030年度までに2万件受注
- 先進パッケージング製造向けデジタルリソグラフィを可能にするDMD
コーナーリンク
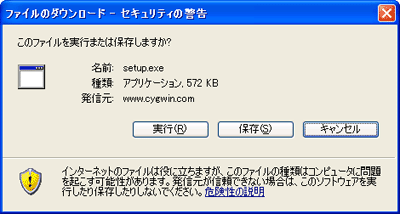 図1 Cygwinインストーラの実行
図1 Cygwinインストーラの実行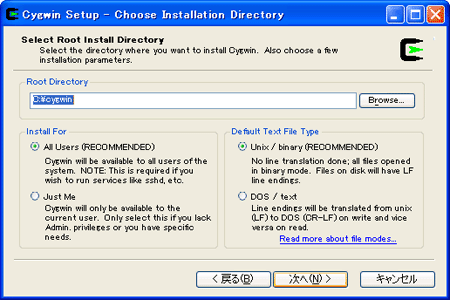 図2 Cygwinをインストールするディレクトリの設定
図2 Cygwinをインストールするディレクトリの設定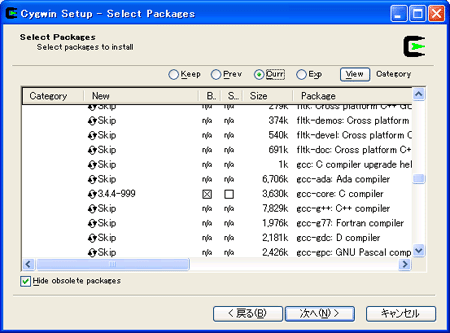 図3 開発環境の構築に必要なパッケージの選択
図3 開発環境の構築に必要なパッケージの選択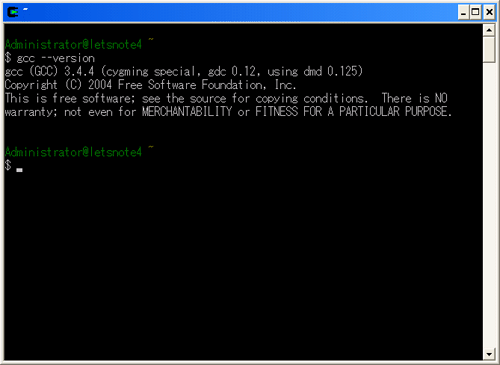 図4 GCCの動作確認
図4 GCCの動作確認

