追い出したソフトウェアを“ハードウェア化”する準備:−ザ・組み込み−ソフトウェアのハードウェア化(6)(2/4 ページ)
FPGAボードの動作確認
続いて、準備した開発環境でFPGAボードが動作するかどうかを確認してみましょう(この手のことに関しては、筆者はハード屋さんなのでお茶の子さいさいです! 単に確かめるだけですし……)。
まずは、FPGAボードで動作させるファイル(動作確認用のファイル)をゲットしましょう。
今回は、連載「触って学ぼう FPGA開発入門」の第4回「単相同期回路で設計する理由」で使用した「T_UPDOWN10-2.v」と「UPDOWN10-2.v」の2つのファイルを再利用します。
- 10進のアップ・ダウンカウンタのテストベンチ:「T_UPDOWN10-2.v」(→ダウンロードはこちら)
- 10進のアップ・ダウンカウンタ:「UPDOWN10-2.v」(→ダウンロードはこちら)
続いて、開発環境を起動する「ise」コマンドのために、ホームディレクトリの下にある「.bashrc」の中に環境変数を設定します。
PLATFORM=lin
XILINX=/opt/Xilinx/10.1/ISE
PATH=${XILINX}/bin/${PLATFORM}:$PATH
LMC_HOME=${XILINX}/smartmodel/${PLATFORM}/installed_${PLATFORM}
LD_LIBRARY_PATH=${XILINX}/lib/${PLATFORM}:/usr/X11R6/lib:${LMC_HOME}/lib/linux.lib:${LMC_HOME}/lib/amd64.lib
この設定内容をすぐに反映させたい場合は、
# . ~/.bashrc
と入力してください(このコマンドを実行しなくても、新たにシェルを立ち上げれば、設定内容は反映されます)。
今回の解説では、上記2つのファイル「T_UPDOWN10-2.v」「UPDOWN10-2.v」を「/home/tori/UPDOWN10」というディレクトリ以下に配置します。また、今回のFPGAボード用に「UPDOWN10-2.v」をリスト1のように書き換え、ピン固定用のファイル「UPDOWN10.ucf」をリスト2のように準備しておきます。
module UPDOWN(RESET, CLK, DEC, COUNT);
input RESET, CLK, DEC;
output [3:0] COUNT;
parameter SEC1_MAX = 50000000; // 6MHz -> 50MHz
reg [25:0] tmp_count;
reg [3:0] COUNT_TMP;
wire ENABLE;
always @(posedge CLK or posedge RESET)
begin
if (RESET == 1'b1)
tmp_count <= 26'h0000000;
// else
else if (ENABLE == 1'b1)
tmp_count <= 26'h0000000;
else
tmp_count <= tmp_count + 26'h1;
end
// assign DIVIDE_CLK = tmp_count[22];
assign ENABLE = (tmp_count == (SEC1_MAX - 1))? 1'b1 : 1'b0;
//always @(posedge DIVIDE_CLK or negedge RESET)
always @(posedge CLK or posedge RESET)
begin
if (RESET == 1'b1)
COUNT_TMP <= 4'h0;
else if (ENABLE == 1'b1)
// else if (DEC == 1'b1)
if (DEC == 1'b0)
if (COUNT_TMP == 4'h9)
COUNT_TMP <= 4'h0;
else
COUNT_TMP <= COUNT_TMP + 4'h1;
else
if (COUNT_TMP == 4'h0)
COUNT_TMP <= 4'h9;
else
COUNT_TMP <= COUNT_TMP - 4'h1;
end
assign COUNT = COUNT_TMP;
endmodule
| リスト1 UPDOWN10-2.v(書き換え版) →ダウンロードはこちら |
NET "RESET" LOC = "N17"; NET "CLK" LOC = "C9"; NET "DEC" LOC = "H18"; NET "COUNT<0>" LOC = "F12"; NET "COUNT<1>" LOC = "E12"; NET "COUNT<2>" LOC = "E11"; NET "COUNT<3>" LOC = "F11";
| リスト2 ピン固定用のファイル「UPDOWN10.ucf」 →ダウンロードはこちら |
ここまでの準備ができたところで、以下のコマンドを実行し、
# ise &
ISEを起動してください。起動したら以下の手順でFPGA用の設計データを作成します。
ISEのメイン画面のメニューから[File]−[New Project...]を選択すると、「New Project Wizard − Create New Project」ダイアログが表示されます。この画面で、(1)HDLファイルが置いてある1つ上のディレクトリを指定(今回は/home/toriを指定)し、(2)HDLファイルが置いてあるディレクトリと同じプロジェクト名を指定してください(画面4)。
続く「New Project Wizard − Device Properties」画面では、画面5を参考に該当するデバイスを指定してください。
「New Project Wizard − Create New Source」画面では特に何も指定せずに、そのまま[Next]ボタンを押してください。次の「New Project Wizard − Add Existing Sources」画面で、[Add Source]ボタンを押し、先ほど準備したHDLファイルのあるディレクトリを指定して、「UPDOWN10-2.v」と「UPDOWN10.ucf」の2つを選択し、[Open]ボタンを押します(画面6)。
「UPDOWN10-2.v」と「UPDOWN10.ucf」が選択されていることを確認して[Next]ボタンを押すと、最後の画面「New Project Wizard − Project Summary」が表示されますので、内容を確認して[Finish]ボタンを押してください。
すると、画面7が表示されます。ここで「UPDOWN10-2.v」と「UPDOWN10.ucf」の左側に緑色のチェックマークが表示されていれば無事終了です(画面7)。
ISEのメイン画面に戻り、今度は、画面左の[Process]ツリーにある「Generate Programming File」を右クリックして[Run]を実行します(画面8)(注)。これで、FPGA用の設計データの生成は完了です。
Copyright © ITmedia, Inc. All Rights Reserved.
組み込み開発の記事ランキング
- ホンダは宇宙へ、離着陸実験成功の「サステナブルロケット」実機を披露
- これがFPGA評価ボード万能UIの最終進化形態「新imaoPad」だ!
- レノボとニデックが水冷AIサーバで協業、「冗長化設計」のCDUが高評価
- サービスロボット市場は2035年に11兆5481億円規模へ、ヒューマノイドは1兆円弱
- 800VDCに対応する次世代AIファクトリーの構築を推進、NVIDIA「Vera Rubin」向け
- モバイルバッテリーでまたリコール、対象は41万台 経産省がアンカーに報告要求
- レナード・ニモイがAlteraのCPLDを隆盛に導いた!? Xilinxとの競合も始まる
- 日立は世界トップのフィジカルAIの使い手へ、「HMAX」は2030年度までに2万件受注
- ロボットとAIで細胞医療の「死の谷」を克服、アステラスと安川出資の新会社が始動
- JC-STAR★1適合の産業用IoTルーターを発表
コーナーリンク
よく読まれている編集記者コラム
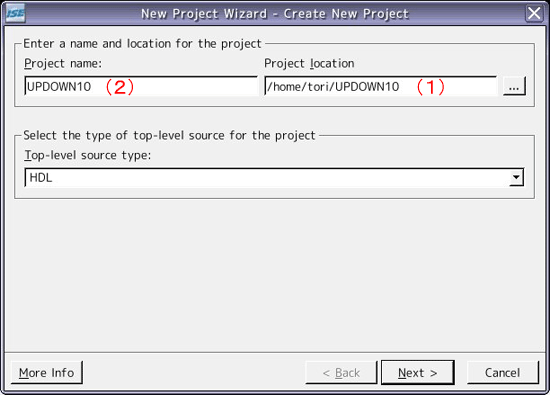 画面4 プロジェクトの作成
画面4 プロジェクトの作成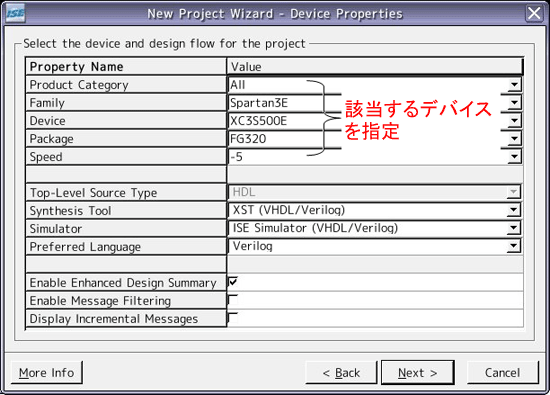 画面5 該当するデバイスの指定
画面5 該当するデバイスの指定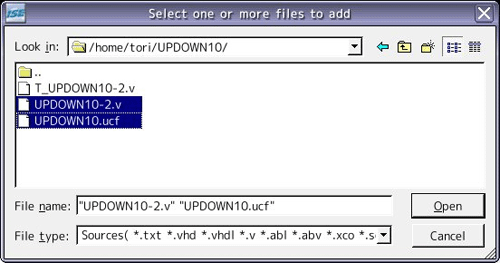 画面6 ファイルの選択
画面6 ファイルの選択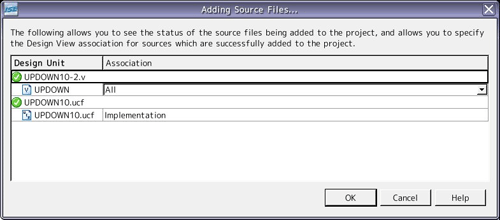 画面7 緑色のチェックマークが表示される
画面7 緑色のチェックマークが表示される![「Generate Programming File」を右クリックして[Run]を実行](https://image.itmedia.co.jp/mn/articles/0901/29/ay_sh06_09.gif) 画面8 「Generate Programming File」を右クリックして[Run]を実行
画面8 「Generate Programming File」を右クリックして[Run]を実行

