山あり谷あり、非力なマイコンでuClinuxを動かすべし:−ザ・組み込み−ソフトウェアのハードウェア化(3)(2/4 ページ)
シリアル通信ソフトの準備
それでは、AKI−H8/3069Fの電源をいったん切り、通常モードに設定して立ち上げます!
といきたいところですが、またまた組み込みの神様は意地悪なハードルを用意してくださいます(この後の手順でも多くのハードルが用意されていますが……)。説明書や解説などをよく見ると、大抵の場合、以下のような文言が書かれていると思います。
「シリアル通信ソフトを立ち上げ……」
Windows PCであれば「ハイバーターミナル」が標準で使えますが、今回のホストPC(Linux)の場合、シリアル通信ソフトが果たして標準で入っているのでしょうか?
Linuxにおけるシリアル通信ソフトの定番といえば、「cu」コマンドや「minicom」コマンドが挙げられます。Vine Linuxにも「screen」というコマンドがあらかじめインストールされていますが、本連載では筆者の独断と偏見(なじみ?)で、定番の「cu」と「minicom」を利用することにします。Fedora Coreなどのディストリビューションでは、デフォルトで「minicom」がインストールされるようですが、Vine Linux 4.2には残念ながら入っていません。試しに以下のコマンドを実行してみると、いずれも「コマンドが見つからない」と怒られてしまいます。
# which minicom /usr/bin/which: no minicom in (/opt/bin:/usr/local/sbin:/usr/local/bin:/ sbin:/bin:/usr/sbin:/usr/bin:/usr/X11R6/bin)
# which cu /usr/bin/which: no cu in (/opt/bin:/usr/local/sbin:/usr/local/bin:/sbin:/ bin:/usr/sbin:/usr/bin:/usr/X11R6/bin)
これは、Vine Linuxのポリシーが“コンパクト(CD1枚にデフォルトのインストールを収める)”であることから、一般的な用途では使用されないであろうコマンドはあらかじめ除外されているようです。「なんで入っていないんだよ!!」とその理由をいつまでも考えていても仕方がないので、ここは潔くあきらめてシリアル通信ソフト(「cu」と「minicom」)をインストールすることにします。以下のリンクから「cu」コマンド(uucp-1.06.1-33vl1.i386.rpm)と「minicom」コマンド(miniocm-2.1.tar.gz)をダウンロードしてください。
- 「cu」コマンド(→ダウンロードはこちら)
- 「minicom」コマンド(→ダウンロードはこちら)
ファイルのダウンロードが完了したら、以下のコマンドでそれぞれインストールします。
# rpm -ivh uucp-1.06.1-33vl1.i386.rpm 準備中... ############################### ############ [100%] 1:uucp ############################### ############ [100%]
# tar zxvf miniocm-2.1.tar.gz # cd minicom-2.1 # ./configure # make # make install
「minicom」の場合、デフォルトのシリアルポートデバイスが「/dev/ttyS1」になっており、なおかつ、コマンドが「/usr/local/bin」の下にインストールされているので、以下のコマンドを入力して、
# minicom -s
設定画面に入り、コラム1(「cu」と「minicom」について)にあるように必要事項を指定します。
ここまで準備できたら、
- USB−シリアル変換ケーブルでホストPCとターゲットボードとが接続されているか?
- SW1が図2のような設定になっているか(fconfigコマンドからフラッシュROMを書き換えられるようにするため、「4」をONに)?
をいま一度確かめてください。そして、ホストPCで新たにシェルを起動して、以下のコマンドを実行します。
# cu -l /dev/ttyUSB0 -s 38400
すると、以下のようなエラーが表示されます。
cu: creat (/var/lock/TMP00000022c1): Permission denied cu: /dev/ttyUSB0: Line in use
どうも「/var/lock以下の書き込み権限がない」といっているようなので、強引ではありますが、「/var/lock」以下に全パーミッションを与えてしまいます。
# chmod 777 /var/lock/ # cu -l /dev/ttyUSB0 -s 38400 Connected.
これでうまく接続できました。以下のコマンドを実行すれば、「minicom」が起動するはずです。
# minicom
/> ~.
Disconnected.
#
Copyright © ITmedia, Inc. All Rights Reserved.
組み込み開発の記事ランキング
- 「地球シミュレータ」はベクトル型を継承しつつ生成AIも取り込んで進化する
- 身体が引っ張られる! 脳が錯覚を起こす3Dハプティクス技術搭載「ふしぎな石ころ」
- モバイルバッテリーでまたリコール、対象は41万台 経産省がアンカーに報告要求
- チップレットがもたらす半導体の新たな技術潮流、市場勢力図の潮目も変えるか
- 有効約1億500万画素と100fpsの高速出力を両立するCMOSイメージセンサー
- パナソニックHDが画像生成AIの効率を5倍に、一人称視点映像からの未来予測も
- 日立は世界トップのフィジカルAIの使い手へ、「HMAX」は2030年度までに2万件受注
- 約1トンの重量物をサブmm精度で制御、人機一体が竹中土木と新型ロボットを開発
- 世界初のソフトコンタクトレンズ型ホログラムディスプレイ、NICTがデモ品を披露
- ロボットとAIで細胞医療の「死の谷」を克服、アステラスと安川出資の新会社が始動
コーナーリンク
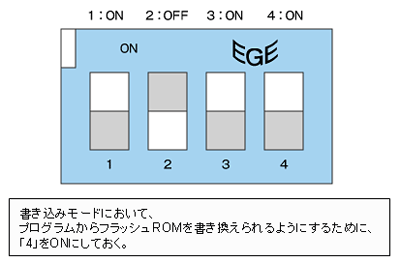 図2 通常モードの設定
図2 通常モードの設定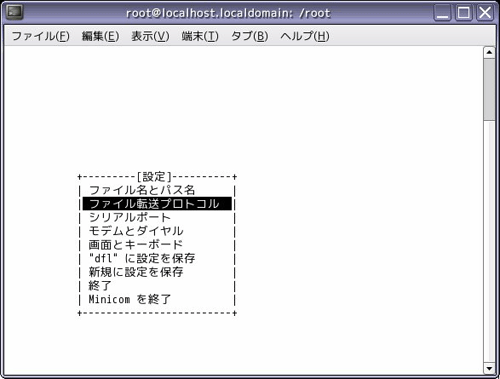 図a ファイル転送プロトコルの設定
図a ファイル転送プロトコルの設定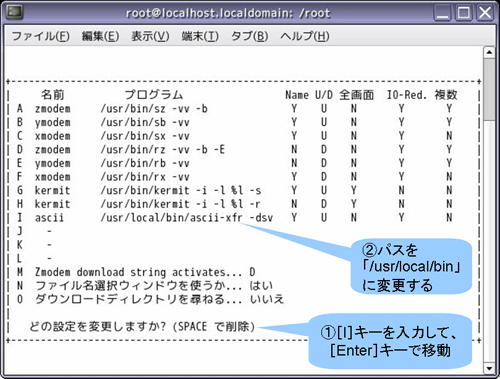 図b プログラムのパスの修正
図b プログラムのパスの修正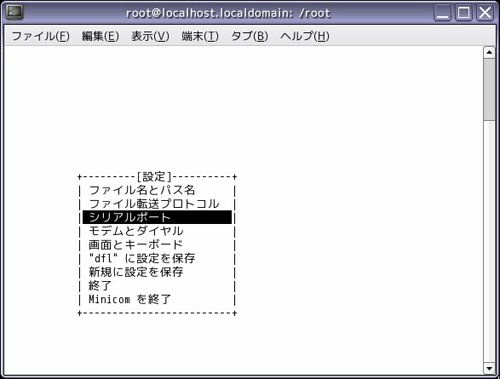 図c シリアルポートの設定
図c シリアルポートの設定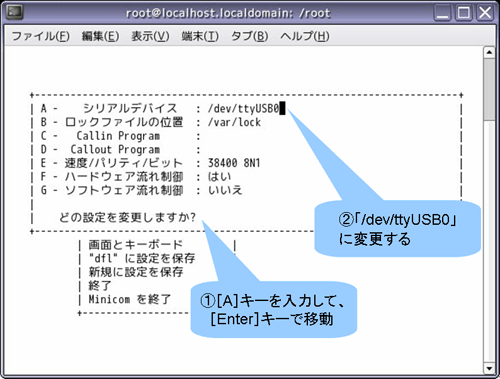 図d シリアルデバイスの修正
図d シリアルデバイスの修正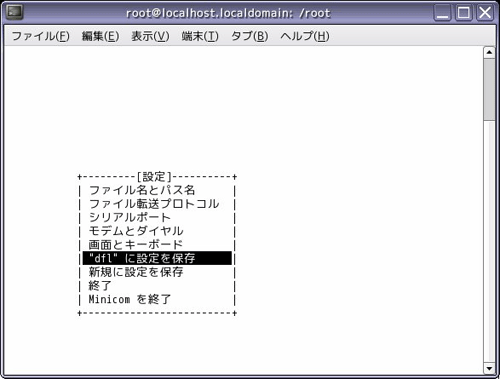 図e デフォルトとして保存
図e デフォルトとして保存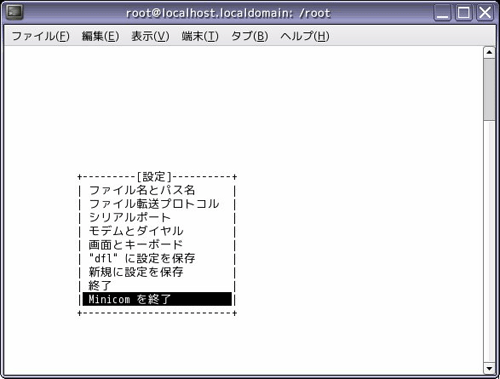 図f 設定の終了
図f 設定の終了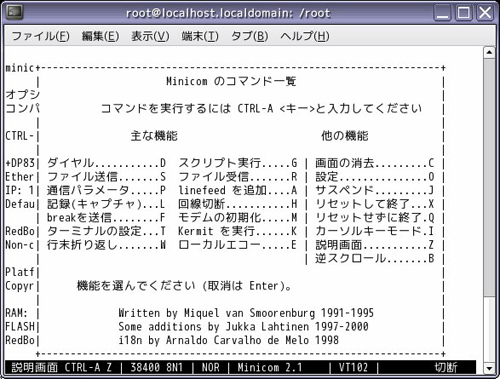 図g Minicomのコマンド一覧画面
図g Minicomのコマンド一覧画面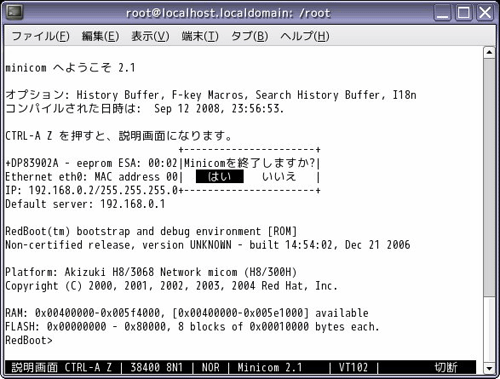 図h Minicomの終了
図h Minicomの終了

