論理シミュレーションを行う癖を付けよう:触って学ぼう FPGA開発入門(2)(2/3 ページ)
7セグメントLEDを点灯させよう(2)
ピン固定の実行
論理合成が正常に終了したら、「FPGAのピン固定」ツール(Xilinx PACE)で7セグメントLEDの「ピン固定」を行います。
出力信号の名称が「Y」から「LED」へ変更になった点と出力先が7セグメントLEDになった点を考慮して、それぞれの信号に対してピン番号を与えます。あらかじめ、リスト2を作成してプロジェクト作成時にHDLと一緒に読み込んでも構いません。
| I/O Name | Loc |
|---|---|
| A | P17 |
| B | P16 |
| C | P15 |
| LED<0> | P41 |
| LED<1> | P40 |
| LED<2> | P31 |
| LED<3> | P30 |
| LED<4> | P22 |
| LED<5> | P21 |
| LED<6> | P20 |
| LED<7> | P19 |
| SA<0> | P46 |
| SA<1> | P45 |
| SA<2> | P44 |
| SA<3> | P43 |
1 #PACE: Start of Constraints generated by PACE 2 #PACE: Start of PACE I/O Pin Assignments 3 NET "A" LOC = "P17" ; 4 NET "B" LOC = "P16" ; 5 NET "C" LOC = "P15" ; 6 NET "LED<0>" LOC = "P41" ; 7 NET "LED<1>" LOC = "P40" ; 8 NET "LED<2>" LOC = "P31" ; 9 NET "LED<3>" LOC = "P30" ; 10 NET "LED<4>" LOC = "P22" ; 11 NET "LED<5>" LOC = "P21" ; 12 NET "LED<6>" LOC = "P20" ; 13 NET "LED<7>" LOC = "P19" ; 14 NET "SA<0>" LOC = "P46" ; 15 NET "SA<1>" LOC = "P45" ; 16 NET "SA<2>" LOC = "P44" ; 17 NET "SA<3>" LOC = "P43" ; 18 19 #PACE: Start of PACE Area Constraints 20 21 #PACE: Start of PACE Prohibit Constraints 22 23 #PACE: End of Constraints generated by PACE
配置配線とダウンロード
ピン固定が完了したら、ISE WebPACKで「配置配線」を実行して、FPGA用のデータをボードにダウンロードしてみましょう。
いかがでしょうか? 入力スイッチが押されていないときには「0」が表示され、すべて押したときには「7」が表示されるはずです。また、ほかのスイッチの組み合わせも試してみましょう。
論理シミュレータを使ってみよう(1)
これまでは、回路になる部分(いわゆるRTL)を記述して、ボード上にそのデータをすぐに転送して動作を確認していました。
今回の回路規模(7セグメントLEDのデコーダ)程度であれば、この方法でも問題はありません。しかし、もっと大規模な回路の場合にはそうはいきません。なぜなら、ボード上での動作に不具合があった場合に、実機からでは問題個所の特定が困難だからです。
一般的には、記述したHDLの動作が正しいかどうかを確認するために「論理シミュレーション」を実行します。論理シミュレーションで正しく動作しないものは、いくらボード上で試してもうまくいきません。必ず「論理シミュレーションを実行してから、実機で検証する」癖を付けた方がよいでしょう。
論理シミュレータのインストール
本連載で使用する論理シミュレータは「ModelSim」です。ModelSimは、Verilog-HDLだけではなくVHDLでも使えます。機能的な制限はありますが、ザイリンクスのホームページから無料で入手できます。
http://japan.xilinx.com/ise/mxe3/license.htmのライセンス契約画面で[I Agree]ボタンをクリックします。次に、「ModelSim Xilinx Edition III Download Page」の画面で「mxe_3_6.2c.zip」をダウンロードします(原稿執筆時点のバージョンは「6.2c」)。
ダウンロードが完了したら、mxe_3_6.2c.zipを解凍して「Setup.exe」を実行します。
「Select Components」ダイアログで[MXE III Starter]にチェックを入れて[Next]ボタンでインストールを進めます。途中、「Select Library Installation Option」ダイアログが表示されたら「Full Verilog」を選択して[Next]および[はい]でインストールを進めます。
最後に「ModelSim XE III Setup Complete」ダイアログが表示されるので[Finish]をクリックします。
Webブラウザが起動して「ModelSim Xilinx Edition License Request」が表示されます。ここで[Register]をクリックして、「User ID」「Password」を入力後[Sign In]します。そして、Webブラウザの[戻る]を2回押して「ModelSim Xilinx Edition License Request」の画面に戻り[Continue]をクリックします。
「ModelSim Xilinx Edition - Starter License Request Form」画面が表示されるので、必須項目を入力して[Submit]をクリックします。続いて、ライセンスに関する情報ダイアログが表示されるので[OK]をクリックします。ライセンス送付画面表示後、電子メールでライセンスファイルが送付されます。
入手したライセンスファイル(license.dat)を任意のフォルダに保存します(本連載では、C:\Modeltech_xe_starter以下に保存しています)。
次に、[スタート]−[プログラム]−[ModelSim XE III 6.2c]−[Licensing Wizard]でライセンス設定ツールを起動します。「Welcome to the ModelSim License Wizard」ダイアログが表示されたら[Continue]をクリックします。「License File Location」ダイアログでライセンスファイル(license.dat)を指定して[OK]をクリックします。
続いて[Yes]ボタンをクリックします。ライセンスファイルが「LM_LICENSE_FILE変数」に指定されたこと示すダイアログが表示されたら[OK]ボタンでライセンス設定を完了します。
Copyright © ITmedia, Inc. All Rights Reserved.
組み込み開発の記事ランキング
- モバイルバッテリーでまたリコール、対象は41万台 経産省がアンカーに報告要求
- レノボとニデックが水冷AIサーバで協業、「冗長化設計」のCDUが高評価
- ホンダは宇宙へ、離着陸実験成功の「サステナブルロケット」実機を披露
- ロボットとAIで細胞医療の「死の谷」を克服、アステラスと安川出資の新会社が始動
- これがFPGA評価ボード万能UIの最終進化形態「新imaoPad」だ!
- フィジカルAI研究を支援するロボット向け模倣学習キットを発表
- 温度、漏水、乾燥を非接触で検知するマルチセンシングシステムを開発
- サービスロボット市場は2035年に11兆5481億円規模へ、ヒューマノイドは1兆円弱
- 日立は世界トップのフィジカルAIの使い手へ、「HMAX」は2030年度までに2万件受注
- 空中に高輝度映像を表示する新ディスプレイ技術を開発
コーナーリンク
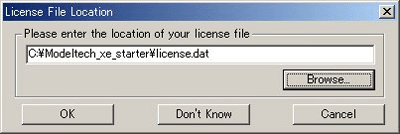 画面1 License File Locationダイアログ
画面1 License File Locationダイアログ

