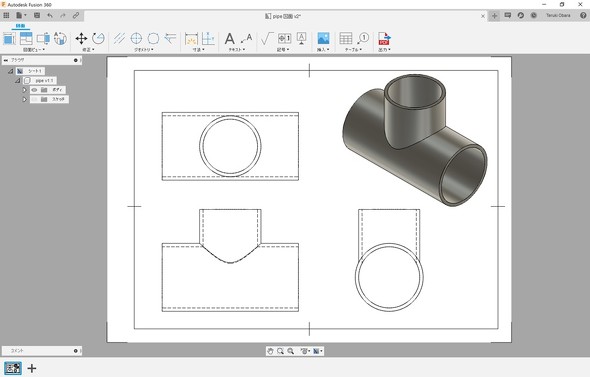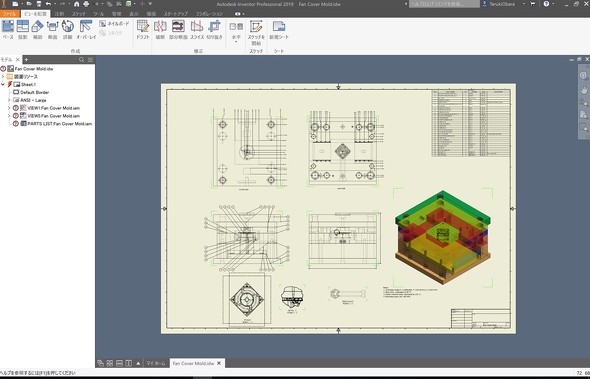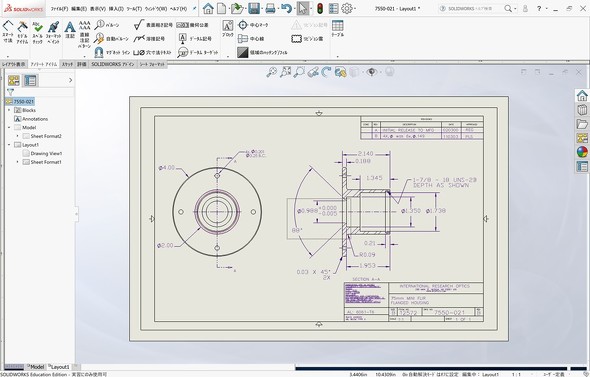3D CADを用いて2D図面を作成すべき理由:“脱2次元”できない現場で効果的に3D CADを活用する方法(9)(1/3 ページ)
“脱2次元”できない現場を対象に、どのようなシーンで3D CADが活用できるのか、3次元設計環境をうまく活用することでどのような現場革新が図れるのか、そのメリットや効果を解説し、3次元の設計環境とうまく付き合っていくためのヒントを提示します。今回は、3D CADに搭載されている基本的な「図面機能」について取り上げます。
3D CAD活用の第一歩として、これまで「モデリング」と「アセンブリ」の基礎について解説してきました。今回のテーマは「図面」です。
3D CADを導入することで、2D図面がなくても3DプリンタやCAMなどによって、ダイレクトにモノを作ることが可能となりました。しかしながら、「すぐに2D図面をなくす」というのは現実的ではなく、従来のモノづくりの観点からも困難でしょう。
そのため、一般的な3D CADには、きちんと“2D図面の作成機能”が搭載されています。今回は、3D CADに搭載されている基本的な図面機能について取り上げます。
一般的な3D CADに搭載されている2D図面機能
一般的な3D CADには「図面」を作成する機能があり、3D CADで作成した部品やアセンブリなどの3Dモデルを2次元の図面にできます。作成した3Dモデルを基に、正面や上、横から見た状態を投影図として配置することで、間違いのない正確な形状の図面を簡単に作成することが可能です。
製図や2D CADで面倒な等角投影図の作成も、3D CADで作成した3Dモデルを2D図面上に投影するだけなので、ワンタッチで作成できます。等角投影図以外の図も自由自在に投影して、配置可能です。
また、奥側に隠れている線(隠線)を、製図のルールにのっとり細い破線で自動表示させたり、3D CADによるモデリングと同様に面に色が付いた状態の表示(シェーディング)にしたりなども簡単に切り替えできます。
例えば、自転車のフレームや配管部品などの曲面同士が交わる図面を作成する場合の相関線(2つ以上の立体が交わる部分の線)も、特別な技術を必要とすることなく作成できます。中には、図を投影する作業をバッチ処理できる3D CADもあり、夜中に数百枚の図面を自動作成するといったことも可能です。
組図も3D CADでアセンブリしたデータがあれば、投影させて簡単に作成できます。干渉しているかなどのチェックは3D CAD上で行いますが、分解図やバルーンを配置して、自動で部品表を作成することも可能です。
次に断面図を作る場合ですが、投影した図に対して断面を切りたい箇所を指示し、配置する箇所を指定するだけで作成できます。断面のハッチングももちろん自動で作成されますし、切断線は製図の規格通りの線種で作成されます。切断線は1本の真っすぐな直線だけでなく、折れ線で指示したり、部分的に断面を指示したりなど、さまざまな断面を簡単に作成可能です。
部分拡大図を作成したい場合には、投影した図に対して拡大したい箇所を指示し、配置する箇所を選択して、尺度を指定するだけで作成できます。その他、補助投影図や局部投影図、部分投影図など、さまざまな投影図を簡単かつ間違いなく作成できます。
図の配置が完了したら、次に寸法(サイズ)を記入していくわけですが、操作方法は2D CADと同様に、線や点を選択して、長さや距離、直径/半径、角度などを記入できます。また、3D CADによっては、自動で寸法を追加してくれるものもあります。3Dモデルを作成する際に入力した値を表示させるものや、寸法基準を指示して自動で寸法を付加するものなど、便利な機能があります。その他、サイズ(寸法)公差や幾何公差、表面粗さや溶接記号など、図面作成に必要な指示記号を付けることができます。
Copyright © ITmedia, Inc. All Rights Reserved.
メカ設計の記事ランキング
- 電気ケトルの400万台超え大規模リコールなど 重大製品事故が相次いだ9月
- 指にはめる極小「G-SHOCK」爆誕 10分の1サイズに耐衝撃構造や20気圧防水も
- おもちゃ化から始めるモノづくり――ICOMAの独自メソッドで生まれた「tatamo!」
- 「いくっしょ、モビショー!」の前に、各社特設サイトを確認しておこう
- 【レベル5】作業履歴を正しく編集し、設計変更せよ!
- 工業製品としてのギターづくりを追求 デジタル設計で進化を続けるギター工房
- レバーを握ると接着剤がにゅ〜っと出てくる「グルーガン」の仕組み
- ダクトに巻く断熱材を設計する
- 万博展示のサンゴ構造物と3Dプリンタを関西大学へ寄贈 海洋再生研究に期待
- ネジの緩み、樹脂部品の成形不良など ひとごとではないリコールが目立った8月
よく読まれている編集記者コラム