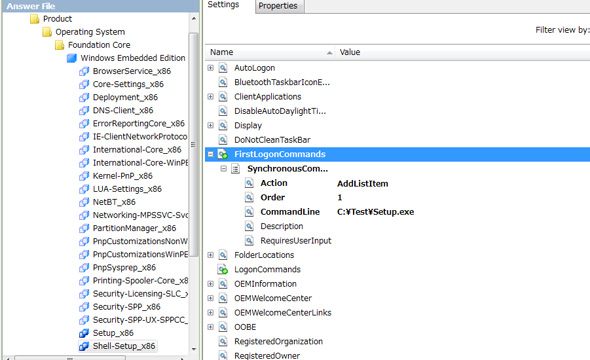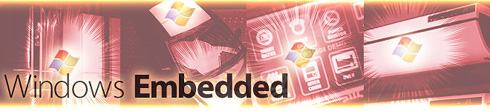WES7 Tips − サードパーティー製のドライバをOSイメージに含めるには?:Windows Embedded Standard 7概論(7)(2/2 ページ)
(b)ドライバのインストール用に専用のインストーラが提供されている場合
この場合、$OEM$フォルダに、インストールに必要なファイルを入れておき、Answerファイル作成時にそのインストーラを実行するよう設定することで実現できます。
(1) DSが含まれているフォルダを開きます(x86用CPUのDSフォルダのデフォルトは、“C:\Program Files (x86)\Windows Embedded Standard 7\DSSP1”です)。
(2) DSの$OEM$フォルダ内に、追加するドライバのインストーラ用のフォルダを作成します。詳細な方法は、前回の記事で解説していますので、そちらを参照してください。
ここでは、
$OEM$ Folders\SampleData\$OEM$\$1\Test
というフォルダを作成し、そのTestフォルダ内にインストーラ(例えば、Setup.exe)とインストールに必要なファイルを全て格納するものとします。
(3) フォルダを追加後、ICEを起動します。
(4) [File]メニューの[Select Distribution Share…]から、先ほどのDSフォルダを選択してください。DSツリー内の[$OEM$]に追加したフォルダが反映されていることを確認します。
(5) [ファイル]メニューの[Open Answer File…]から、ドライバを含めたいAnswerファイルを開きます。
(6) ICEのDSツリー内から、(2)で追加したフォルダを選択し、右クリックメニューを表示し、[Insert Oem Folders Path]を選択してください。Answer FileにこのOEMフォルダが登録され、カスタムIBWを作成する際には、自動的にこのフォルダがIBWイメージに含まれます。
(7) ここからは、実行するインストーラと実行するフェーズを設定していきます。[Insert]メニューから[Synchronous Command]−[Pass 7 oobeSystem]を選択します。
Synchronous Commandは、IBWでのセットアップの各フェーズ中に任意のコマンドを実行するための仕組みです。設定できるフェーズは、先に説明したコンフィギュレーションパスとなります。
(8) 実行するコマンドの設定を行います。以下のようなダイアログが表示されるので、実行するインストーラを指定します。(2)の設定により、インストーラは「C:\Test」内にあるので、ここでは「C:\Test\Setup.exe」と指定します。Orderは、Synchronous Commandを複数設定した場合の実行順です。1〜500の値が設定でき、小さい値のコマンドから順に実行されます。
(9) (8)の設定が完了すると、以下のようにAnswerファイルに登録されます。
(10) 設定は以上で完了です。要件に応じてパッケージの追加などをした後、[Validate]メニューの[Add Required Package]などにより、整合性を取ってください。
(11) [Tools]メニューの[Create Media]−[Create IBW image florm Answer File]を選択し、IBWイメージを構築します。
(12) (11)で作成したカスタムIBWイメージをターゲット上で実行してください。OOBEフェーズ後、設定したインストーラが自動実行されます。
なお、ここではドライバのインストーラを指定しましたが、アプリケーションのインストーラを設定しておけば、アプリケーションのインストールもIBWでのセットアップフェーズに組み込むことができます。インストーラをサイレント(ユーザー操作不要)に実行できるように構成しておけば、WES7のインストールからアプリケーション/ドライバのインストールまで一気に“ユーザー操作なし”で行うようにすることも可能です。
今回は連載の番外編として、WES7セミナー時によく質問される、サードパーティー製のドライバやアプリケーションをOSイメージに含める方法を解説しました。次回は、OSイメージの自動展開に使える「Windows PEのカスタマイズ方法」について解説します。ご期待ください! (次回に続く)
Windows Embeddedコーナー
Copyright © ITmedia, Inc. All Rights Reserved.
よく読まれている編集記者コラム
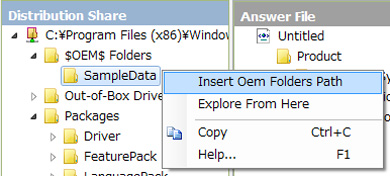 図7 $OEM$フォルダの登録
図7 $OEM$フォルダの登録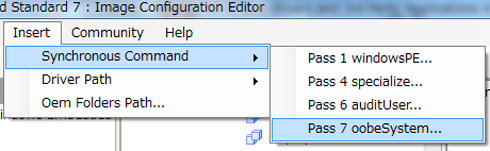 図8 Synchronous Commandの挿入
図8 Synchronous Commandの挿入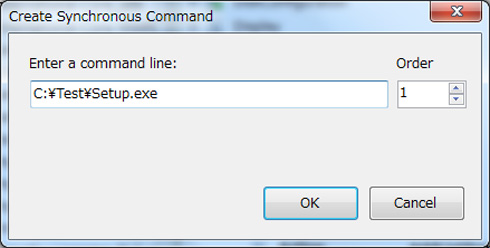 図9 Synchronous Commandの設定
図9 Synchronous Commandの設定