WES7 Tips − Windows PEをカスタマイズするには?:Windows Embedded Standard 7概論(8)(1/2 ページ)
Windows Embedded Standard 7に精通する筆者が技術セミナーなどでよく質問を受ける内容と、その対処法を紹介。今回は、Windows PEをカスタマイズし、「作成したバッチファイルをシステム起動時に自動的に呼び出す方法」を解説する。
これまで(連載第6、7回)「Windows Embedded Standard 7 SP1(以下、WES7)」の技術セミナーなどでよく聞かれる質問と、その対応方法について解説してきました。
WES7 Tipsの3回目となる今回は、「Windows PEのカスタマイズ方法」について紹介したいと思います。
作成したバッチファイルをシステム起動時に自動的に呼び出す
WES7のオーサリングツールである「Image Configuration Editor(以下、ICE)」には、Windows PE(Preinstall Environment)イメージを作成するツールが付属しています。
このWindows PEとは、Windowsインストール用のコンピュータを準備するために設計された、最小限の機能を提供するOSのことです。
WES7を用いた開発では、このWindows PEをカスタマイズして、
自動的にターゲットのブートメディアをフォーマットしたい!
作成したWES7のマスターOSイメージを展開するために使用したい!
……といった要求があるかと思います。そこで、今回は、Windows PEのカスタマイズ例として、「作成したバッチファイルをシステム起動時に自動的に呼び出す方法」を紹介します。
以降で、Windows PEのカスタマイズ手順を解説していきます。
Windows PEのカスタマイズ手順
(1)ICEを起動する
(2)ベースとなるWindows PEイメージを作成する
ICEのメインメニューから[Tools]―[Create Media]―[Create Windows PE Image...]を選択します(図1)。
すると、以下のような「Create WinPE Disk」ダイアログが表示されます(図2)。ここでWindows PEイメージを保存するローカルのフォルダを指定して[OK]ボタンをクリックしてください。本稿では、例として「C:\Work\WinPETest」フォルダに保存するものとします。また、[Target Architecture]欄では、WES7を搭載する実機(ターゲット)のCPUに合わせて「x86」もしくは「x64」を設定してください。
上記で指定したフォルダの下に「ISO」というフォルダが作成され、その配下にWindows PEイメージに必要なフォルダやファイルが保存されます(図3)。
(3)「boot.wim」ファイルをマウントする
Windows PEの実体は、「sources」フォルダ内にある「boot.wim」となります。Wimファイル(拡張子:*.wim)は、Windows OSイメージを管理するためのファイル形式です。Wimファイルの詳細に関しては、今回の本題ではないため、ここでの説明は割愛しますが、このWimファイル内にWindows PEの構成ファイルが格納されています。
Windows PEのカスタマイズは、“Wimファイルを再構成すること”で実現します。
まず、DISMコマンドにより、Wimファイルを適当なフォルダにマウントします。ここでは、マウント先を「C:\Work\WinPETest\Temp」としています。
Windowsのスタートメニューの[すべてのプログラム]から、[Windows Embedded Standard 7]―[Windows PE Tools Command Prompt]と展開し、これを右クリックし、[管理者として実行(A)...]を選択します。
すると、コマンドプロンプトが起動します。ここで以下のコマンドを実行してください。
> DISM /Mount-Wim /WimFile:c:\Work\WinPETest\ISO\sources\Boot.wim /index:1 /MountDir:c:\Work\WinPETest\Temp
コマンドを実行後、指定されたフォルダ内にWimファイルがマウントされ、Wimファイルに格納されたファイルやフォルダが閲覧・変更できるようになります。
(4)ファイルを追加する
自動実行されるバッチファイルを追加します。ここでは、例として以下のコマンドを記載した「test.bat」というファイルを用意します。
echo This is Test.bat
| 「test.bat」の例 |
このバッチファイルを、「(マウントフォルダ)\Windows\System32」フォルダに保存します。
今回、マウントフォルダは「C:\Work\WinPETest\Temp」ですので、保存先は「C:\Work\WinPETest\Temp\Windows\System32」となります。
Copyright © ITmedia, Inc. All Rights Reserved.
よく読まれている編集記者コラム
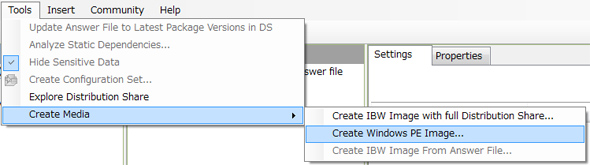
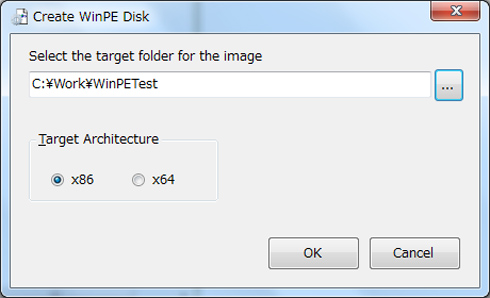 図2 Windows PE保存先指定ダイアログ
図2 Windows PE保存先指定ダイアログ 図3 WindowsPEイメージのフォルダおよびファイル
図3 WindowsPEイメージのフォルダおよびファイル

