WES7でWindows 7の新機能「AppLocker」を使う!:Windows Embedded Standard 7概論(4)(2/2 ページ)
Windows Embedded Standard 7でAppLockerの設定を行う
WES7でも、Windows 7と同じ手順でAppLockerの設定が可能です。
今回は例として、「Windows Media Player」を“起動させない”設定を行います。
(1)スタートメニューの[プログラムとファイルの検索]ボックスで「gpedit.msc」と入力し、[ローカル グループ ポリシー エディター]を起動します。
(2)左側のツリーを展開し、[アプリケーション制御ポリシー]内にある[AppLocker]を表示します。
(3)右側のページ内の[実行可能ファイルの規則]を選択します(図3)。
(4)リストビューに現在生成さている規則のリストが表示されます(規則が登録されていない場合は、リストビューには何も表示されません)。
右クリックメニューもしくは[操作]メニューから、[既定の規則の生成]を選択してください(図4)。
この規則により、Program FilesやWindowsフォルダにあるファイルの実行許可規則が生成されます。
(5)次にWindows Media Playerの起動を制限する設定を行います。
具体的には、リスト内にあるProgram Filesに対する許可設定に、Windows Media Playerを起動できないよう例外設定を行います([許可]操作の規則に対して例外を設定すると、例外指定のファイルのみ拒否設定となります。逆に[拒否]操作の規則に対して例外を設定すると、例外指定のファイルのみ許可設定となります)。
リストの「(既定の規則)Program Filesフォルダ...」をダブルクリックしてプロパティを表示します。
[例外]タブを選択し、[例外の追加]リストを「パス」に設定してください。
その後、[追加]ボタンをクリックして、Windows Media Playerの実行ファイルパスを指定してください(図5)。
ファイルパスはフルパスで記入します。なお、WindowsフォルダやProgram Filesフォルダは、「%WINDIR%」「%PROGRAMFILES%」といったAppLocker専用のパス変数でも記載できます。また、ワイルドカード文字としてアスタリスク(*)をパスに含めることができます。
| フォルダ | パス変数 |
|---|---|
| Windowsフォルダ | %WINDIR% |
| Program Filesフォルダ | %PROGRAMFILES% |
| Windowsをインストールしたドライブ | %OSDRIVE% |
| CDやDVDなどのリムーバブルメディア | %REMOVABLE% |
| USBメモリなどのリムーバブルストレージデバイス | %HOT% |
| 表1 AppLocker用パス変数 | |
設定が完了したら、[OK]ボタンをクリックして、プロパティを閉じてください。
(6)次に、[ローカル グループ ポリシー エディター]の左側のツリー内にある[AppLocker]を右クリックし、プロパティを選択します。
プロパティ画面で、[実行可能ファイルの規則]グループ内の[構成済み]チェックボックスにチェックを入れてください(図6)。
[OK]ボタンを押し、プロパティ画面を閉じたら、設定は完了です。
(7)続いてAppLocker機能を有効にします。
[コンピューターの管理]画面を開き、左側ツリーの[サービスとアプリケーション]―[サービス]を選択します。
サービスの一覧が表示されるので、[Application Identity]を選択し、[操作]メニューの「開始」を選択し、サービスを開始してください(図7)。
これでAppLocker機能が有効になりました。
(8)AppLockerの動作を確認します。
Windows Media Playerを起動するため、タスクバーのアイコンをクリックしてみます。
すると、図8のようにAppLockerにより起動がブロックされたことが確認できます。
今回は、Windows 7の機能をWES7で活用する例として、AppLockerによるアプリケーションの実行制御を行う方法を紹介しました。
この他にも「Windows Aero」や「BitLocker」など、さまざまなWindows 7の機能を組み込み機器で使用することが可能です。これらの機能を生かし、魅力ある組み込み機器製品に活用して頂ければと思っています。
次回は、先月公開された「Windows Embedded Standard 7 SP1」について、これまでのWES7との比較を交えながら解説する予定です。ご期待ください! (次回に続く)
関連記事
Copyright © ITmedia, Inc. All Rights Reserved.
よく読まれている編集記者コラム
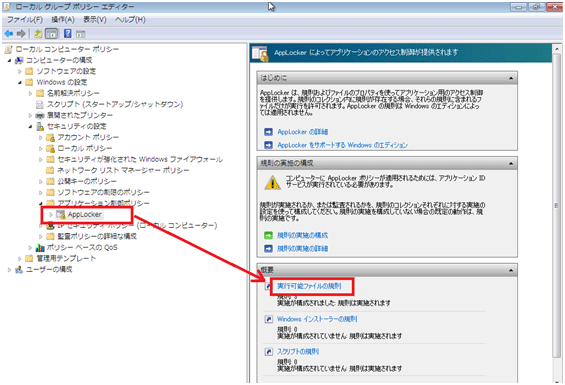 図3 ローカル グループ ポリシー エディターの画面
図3 ローカル グループ ポリシー エディターの画面 図4 既定の規則の生成
図4 既定の規則の生成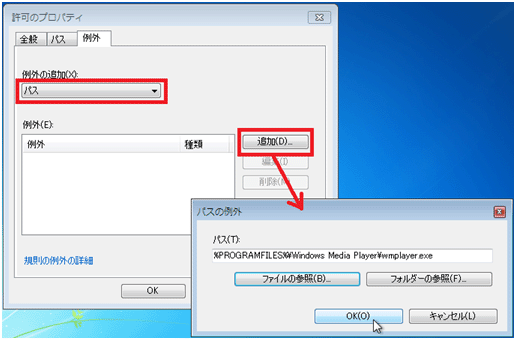 図5 例外設定
図5 例外設定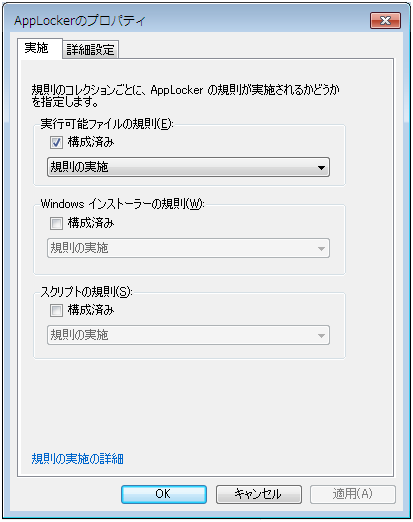 図6 AppLockerのプロパティ画面
図6 AppLockerのプロパティ画面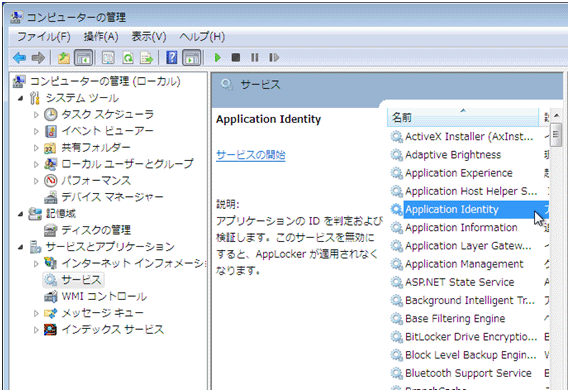 図7 サービスの起動
図7 サービスの起動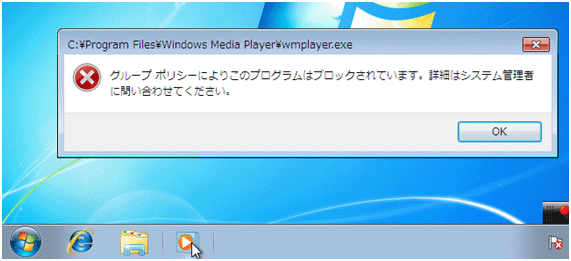 図8 AppLockerによりアプリケーションがブロックされた場合
図8 AppLockerによりアプリケーションがブロックされた場合

