【番外編】評価ボードを使ってCE 6.0 R3を体験しよう:ココが変わったWindows Embedded CE 6.0 R3(4)(1/2 ページ)
本連載の番外編、今回は実際に評価ボードを利用し、OSの構築手順を交えながらCE 6.0 R3が起動するまでを解説。
組み込み機器向けOS「Windows Embedded CE 6.0 R3(以下、CE 6.0 R3)」は、PCと違って簡単に起動しているOSを確認できません。開発者は「Windows Embedded CEの利点がどこにあるのか?」「自分のアプリケーションがどのようなパフォーマンスで動作するのか?」などを確認するために、OSの構築(ビルド)から実行までを行わなければなりません。
そのため、“初めて”Windows Embedded CEに携わる開発者にとって、イチからOSを構築する作業というのは、初めに越えなければならない山といえます。
そこで、本稿ではこうした山を簡単に越えるための助けとなる評価ボード(開発キット)を利用し、CE 6.0 R3が起動するまでの流れをOS構築の手順を交えながら解説していこうと思います。なお、今回はディジ インターナショナルの評価ボード「ConnectCore Wi-i.MX51」を利用し、説明を進めていきます。
| 関連リンク: | |
|---|---|
| ⇒ | ConnectCore Wi-i.MX51 |
1.評価ボードの入手
ConnectCore Wi-i.MX51は、ディジ インターナショナルのオンラインストアで、「ConnectCore Wi-i.MX51開発キット for Windows CE 6.0 R3」という品名で販売されています。
同製品には、ConnectCore Wi-i.MX51モジュールや開発ボード、WVGA LCDタッチパネル(7インチ)などのほか、CE 6.0 R3やVisual Studioの評価版、各種ツール、ドキュメント群も同梱されているため、簡単に評価環境を構築できます。
| 「ConnectCore Wi-i.MX51開発キット for Windows CE」の内容 | |
|---|---|
| ・Cortex-A8 ConnectCore Wi-i.MX51モジュール(800MHz、512Mbytes NAND Flash、512Mbytes DDR2) | |
| ・WVGA LCDタッチパネル(7インチ) | |
| ・開発ボード | |
| ・Digi Windows CE 6.0 CD:Microsoft Windows Embedded CE 6.0 BSP(ソースコード付属)、ユニバーサルブートローダ、ソースコード(U-Boot)、サンプルコード | |
| ・Microsoft Windows Embedded CE 6.0 R3、Visual Studio 180日評価版 | |
| ・ドキュメント、開発ボード回路図 | |
| ・電源およびアクセサリ | |
2.開発環境のインストール
まずは、開発環境のインストールです。
開発キットに同封されたOS、開発環境などを以下の順でインストールしていきます。ご覧のとおり、CE 6.0 R3の開発環境を構築するためには、複数のインストール作業が必要となります。
- Visual Studio 2005
- Visual Studio 2005 Service Pack 1
- Windows Embedded CE 6.0
- Windows Embedded CE 6.0 R3
- Windows Embedded CE 6.0 R3 更新プログラム(QFE)
- Digi JumpStart for Windows Embedded CE 6.0(注)
なお、詳細については連載第1回「Windows Embedded CE 6.0 R3でUIが大きく変わる!!」をご覧ください。
3.Windows Embedded CEのビルド手順
ここまでの準備が整いましたら、いよいよWindows Embedded CEの構築作業となります。なお、OSの設定のことを「OSデザイン」と呼びます。Windowsアプリケーションを開発するときに利用するVisual Studioのプロジェクトファイルをイメージするとよいでしょう。それでは、順を追って説明していきます。
3.1.初期OSデザインの作成
OSデザインには、「Visual Studio 2005」を用います。Visual Studio 2005を起動し、メニューの[ファイル]から下記の操作を行います。
- [ファイル]−[新規作成]−[プロジェクト]を選択
- 「新しいプロジェクト」ダイアログの「プロジェクトの種類」で、「Platform Builder for CE 6.0」を選択
- 「プロジェクト名」に任意の名前を入力(本稿では“MONOist”としました)
- [OK]ボタンを押下
この後、OSデザインを構成するための「OSデザインウィザード」が表示され、OSデザインの初期設定を行う作業に移ります。
3.2.BSPの選択
Windows Embedded CEのビルドには、ハードウェアへの依存部である「BSP」が必要です。このBSPには、ハードウェアの依存部を吸収する「OEM Adaptation Layer(OAL)」や各種ドライバが複数含まれています。Windows Embedded CE標準でも「CEPC(x86用)」やエミュレータなど、さまざまなBSPが提供されています。
本稿のように、評価ボードでWindows Embedded CEの環境を構築する場合は、評価ボードに合わせたBSPを入手することが近道となります。今回は、Wi-i.MX51で提供されるBSPとして「ConnectCore MX51 Wi-MX51: ARMV4I」を選択します。
3.3.デザインテンプレートの選択
「デザインテンプレート」とは、Windows Embedded CEが標準で提供するもので、これから作成しようとするデバイスがどのような種類のものであるかを選択することで、そのデバイスに適した標準的なOS構成での構築を補助してくれます。
Windows Embedded CEのカタログ(ここでは“機能”と考えてください)は、非常に多くの種類が存在し、1つ1つ複雑な依存関係で成り立っています。こうした複雑な依存関係を手動で解決する手間を助けてくれるのがデザインテンプレートです。例えば、デザインテンプレートには「PDAデバイス」や「電話デバイス」などがあります。電話デバイスを選択すると、電話機能に必要なカタログがあらかじめOSに含まれるようになります。
今回利用する環境では、Wi-i.MX51の機能を一通り利用できるような構成のテンプレート「ConnectCore Wi-MX51」が提供されています。こちらを選択してください。
| 関連リンク: | |
|---|---|
| ⇒ | MSDN:Design Template Selection |
そして、[次へ]ボタンを押下することで、選ばれたカタログの確認や追加・削除が行えます。しかし、この作業はVisual Studio 2005側でも行えるため、ここでは[完了]ボタンを押し、OSデザインの作成を行います。
3.4.OSの詳細な設定
Windows Embedded CEの開発環境は、一見すると単なるVisual Studio 2005ですが、実際にはWindows CE 5.0でも利用されていた「Platform Builder」と呼ばれるWindows Embedded CEの開発ツールがプラグインされています。
OS デザインウィザードで、OSデザインが作成されるとVisual Studio 2005の画面に遷移します。ここからOSの詳細設定が始まります。「ソリューション エクスプローラ」からプロジェクト(ここでは“MONOist”)を右クリックして、ショートカットメニューの[プロパティ]を選びます。
このプロパティでは、ビルドに必要な各種項目が設定できます。
まず、ビルドの種類を選択します。ここでは「構成」の項目から「ConnectCore MX51 Wi-MX51 ARM4I Release」を選択します。なお、Windows Embedded CEのデバッグビルドでは、各ドライバにデバッグ用のトレース情報が埋め込まれているため、OS起動時の詳細なログを収集できます。
次に左側のツリーから「構成プロパティ」−「ビルド オプション」を選択し、ビルド オプションを設定します。ここでは、「32MBを超えるランタイムイメージを許容(IMGRAM64=1)」にチェックを入れてください。ビルドされるOSランタイムイメージのファイルサイズが32MBを超える場合、このチェックを入れる必要があります。
| 関連リンク: | |
|---|---|
| ⇒ | MSDN:OS Design Settings |
続いて、構成プロパティの「環境」を選択します。ここでは、ビルド時の環境変数の設定が可能です。Windows Embedded CEのビルドシステムは、Visual Studio 2005でビルドしているように見えますが、実際には古くから使われている環境変数とBuild.exe、nmake.exeによってビルドが行われています。Visual Studio 2005上の「カタログビュー」に表示されない項目や制御できない項目については、ここで環境変数を追加します。本稿では、後で利用する「Silverlight for Windows Embedded」のサンプルプログラムをランタイムに含めるために“SYSGEN_SAMPLEXAMLPERF”を“1”に設定します。
| 関連リンク: | |
|---|---|
| ⇒ | MSDN:Environment Variables |
| ⇒ | MSDN:Sysgen Variables |
Copyright © ITmedia, Inc. All Rights Reserved.
よく読まれている編集記者コラム
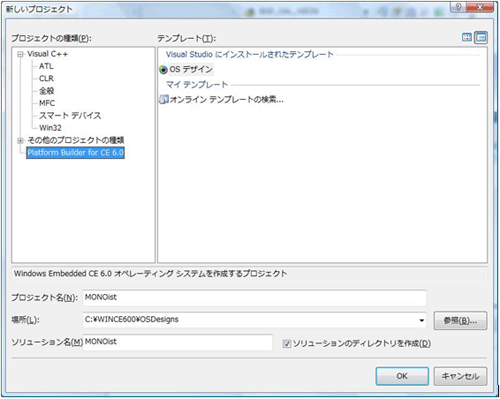 画像1 「新しいプロジェクト」ダイアログ
画像1 「新しいプロジェクト」ダイアログ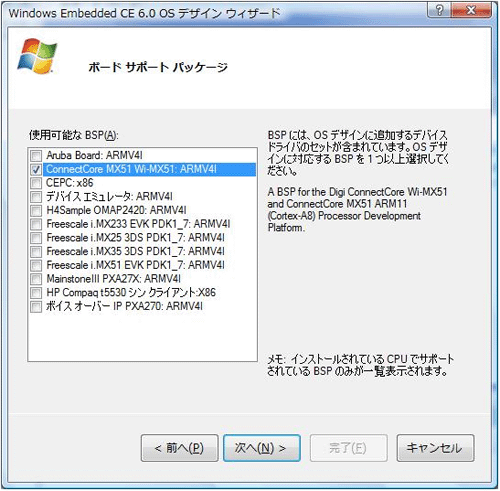 画像2 「Windows Embedded CE 6.0 R3 OS デザイン ウイザード」ダイアログ(BSPの選択)
画像2 「Windows Embedded CE 6.0 R3 OS デザイン ウイザード」ダイアログ(BSPの選択)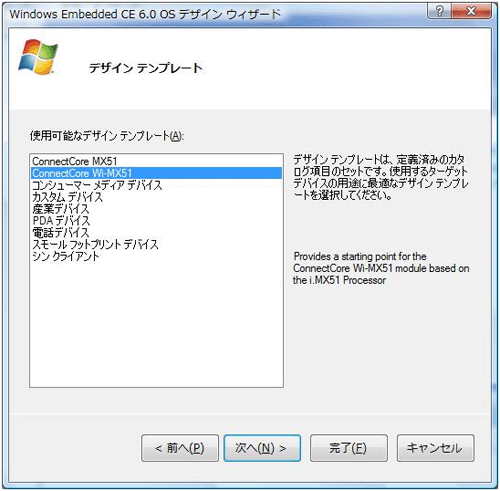 画像3 「Windows Embedded CE 6.0 R3 OS デザイン ウイザード」ダイアログ(デザインテンプレートの選択)
画像3 「Windows Embedded CE 6.0 R3 OS デザイン ウイザード」ダイアログ(デザインテンプレートの選択)![「ソリューション エクスプローラ」で[プロパティ]を選択](https://image.itmedia.co.jp/mn/articles/1006/21/ay_wince6r304_fig04.gif) 画像4 「ソリューション エクスプローラ」で[プロパティ]を選択
画像4 「ソリューション エクスプローラ」で[プロパティ]を選択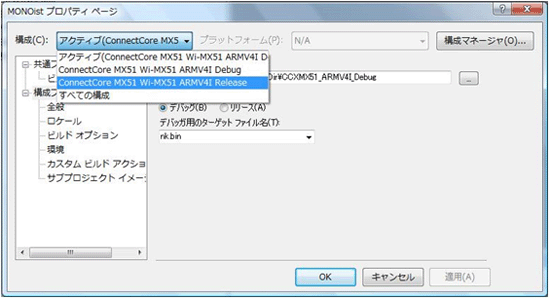 画像5 「プロパティ ページ」ダイアログ(構成の選択)
画像5 「プロパティ ページ」ダイアログ(構成の選択)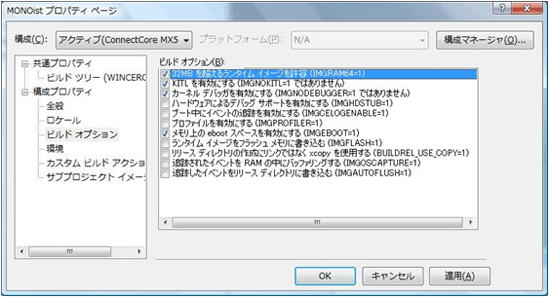 画像6 「プロパティ ページ」ダイアログ(ビルド オプションの選択)
画像6 「プロパティ ページ」ダイアログ(ビルド オプションの選択)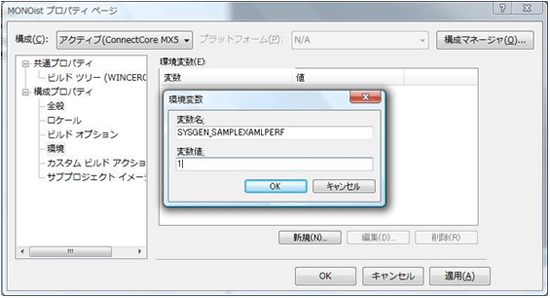 画像7 「プロパティページ」ダイアログ(環境変数の設定)
画像7 「プロパティページ」ダイアログ(環境変数の設定)

