Windows Embedded Standard “Quebec”とは?:特集 Windows 7ベースの組み込みOS登場!!(2/3 ページ)
Image Builder Wizardの使用
「Image Builder Wizard」を使用したインストールは至極簡単です。
RuntimeのDVDからターゲットデバイスをブートします(「Press any key to Boot from CD or DVD」が表示されますので[Enter]キーを押さないと普通ハードディクスから起動してしまいます)(画面1)。
DVDから起動すると「Image Builder Wizard」が立ち上がり、次のステップについての選択が行えます(この状態で[Shift]+[F10]キーを押すと、コマンドプロンプトが現れ、さまざまな操作を行うことが可能です)(画面2)(画面3)。
ライセンスアグリーメント(使用許諾契約)を確認して同意を行うことにより、先に進むことができます(画面4)。
OSイメージの作り方は、あらかじめテンプレートが用意されていますので、それを用いる方法(Using an existing template)、もしくは自分でコンポーネントを選ぶやり方(Create a custom image)があります(画面5)。
テンプレートは、
- Application Compatibility
- Industrial Automation
- Internet Explorer, Windows Media Player, Remote Desktop
- Minimum Configuration
- Thin Client
の5つが用意されています。
「Custom Image」を選択すれば、多数のコンポーネントから必要なものを手動で選ぶことが可能です。
[Next]ボタンをクリックすると、言語およびロケールの設定画面が表示されます(画面6)。
日本語およびIMEを使う設定も用意されています(画面7)。
画面8は、デバイスドライバの確認画面になります。
WES2009の場合、TAPを使用してシステムのデバイスの情報を収集してPMQ(Platform Manifest Query)ファイルを作成し、これを基にハードウェアのコンポーネントを作成したり、コンフィグレーションマクロを作成したりするのですが、Quebecでは、これらをインストール作業の一環として行えるようになっています。もちろんPMQファイルを指定して、デバイスの情報を「Image Builder Wizard」に与えることもできます。
次は、コンポーネントの選択になります(画面9)。
コンポーネントは大きく、
- Feature Package
- Language Package
の2つになります。
それぞれカテゴリ別の階層に表示されますので、必要なコンポーネントを選択してOSに含めるパッケージを決定します。
「Switch view」をクリックすることで、リスト表示とカテゴリ表示を切り替えることができます。リスト表示の場合、インクリメンタルサーチが可能で、[アルファベット]キーを押すことでその文字のコンポーネントの個所に移動できます。この機能を用いて簡単に目的のコンポーネントを探し出すことが可能になっています。
[Resolve Dependencies]をクリックすると、コンポーネントを使用するために必要な依存性のあるコンポーネントが組み込まれ、次の段階に進みますが、その際、いくつか排他のコンポーネントがあるので、衝突があったコンポーネントのどちらかを選択することになります。
例えば、
- Unbranded Startup Screen vs. Windows Embedded Startup Screen
- Windows Explorer Shell vs. Command Prompt shell with Custom Shell Support
- Standard Windows USB Stack vs. USB Bootable Windows USB Stack
などです。
コンポーネントの選択が終了すると、インストール先のデバイスの選択画面になります(画面10)。
ここまでの作業が完了すると、インストール作業がはじまります。インストールが完了するまで、しばし待ちます(画面11)(画面12)。
その後、再起動が自動的に行われ、セットアップが続行します(画面13)。
ここまでくれば(画面14)、後はWindows 7のセットアップと同様に、ユーザー名、ネットワークの設定、Windows Updateの設定、日付時刻の設定を行います。
途中、プロダクトキーを要求される画面(画面15)がありますが、プロダクトキーは提供されていませんので、そのまま先へ進んでください(画面16)(画面17)(画面18)。
注記:
Copyright © ITmedia, Inc. All Rights Reserved.
よく読まれている編集記者コラム
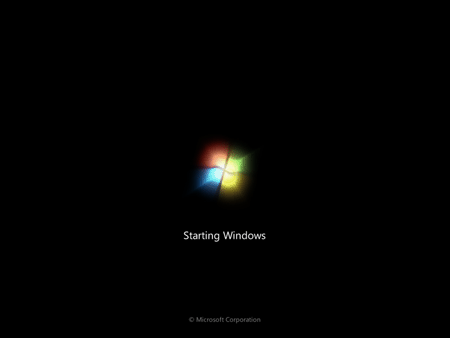 画面1 スタートアップ画面(その1)
画面1 スタートアップ画面(その1)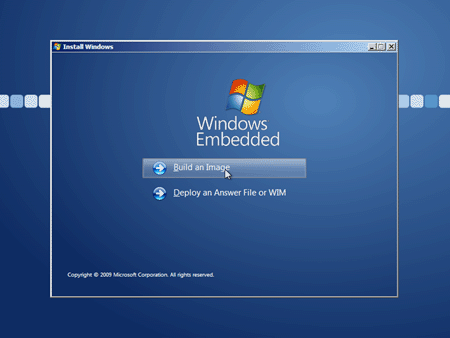 画面2 「Image Builder Wizard」の起動(その1)
画面2 「Image Builder Wizard」の起動(その1)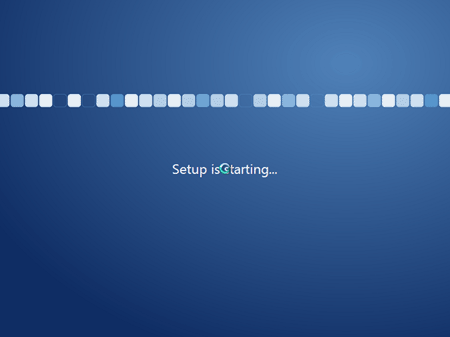 画面3 「Image Builder Wizard」の起動(その2)
画面3 「Image Builder Wizard」の起動(その2)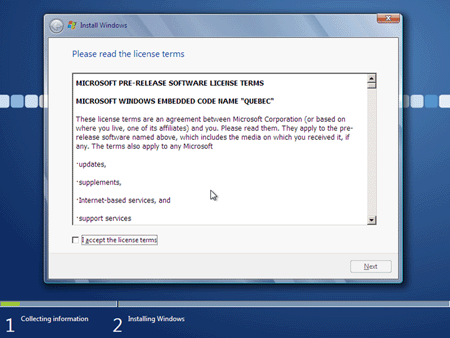 画面4 ライセンスアグリーメント(使用許諾契約)の確認
画面4 ライセンスアグリーメント(使用許諾契約)の確認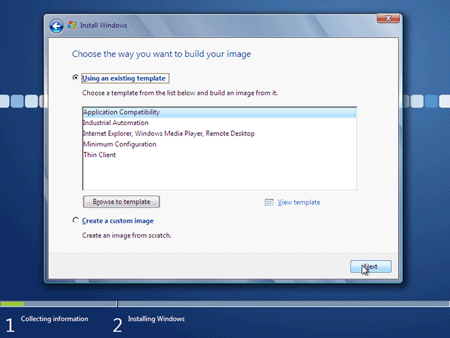 画面5 テンプレートの設定
画面5 テンプレートの設定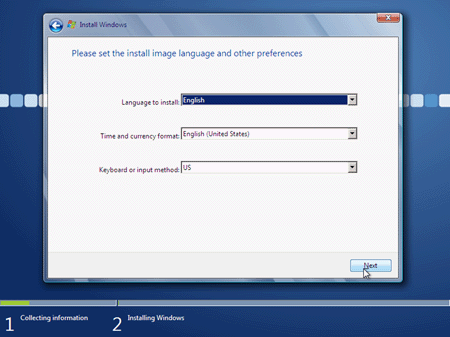 画面6 言語およびロケールの設定
画面6 言語およびロケールの設定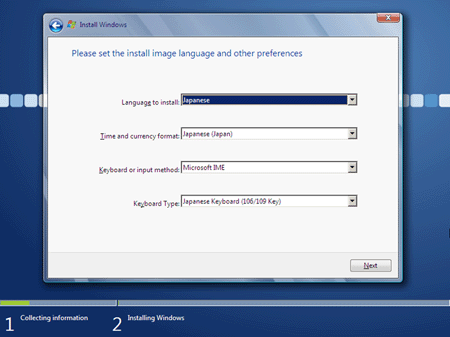 画面7 日本語およびIMEの設定
画面7 日本語およびIMEの設定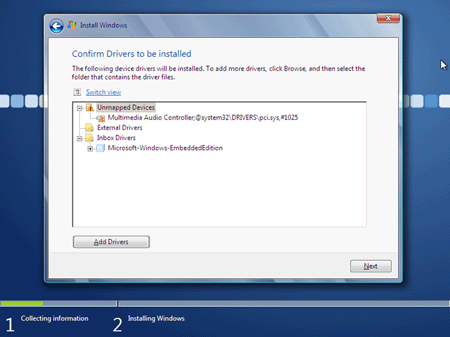 画面8 デバイスドライバの確認
画面8 デバイスドライバの確認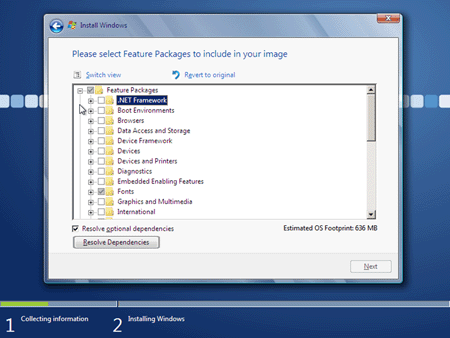 画面9 コンポーネントの選択
画面9 コンポーネントの選択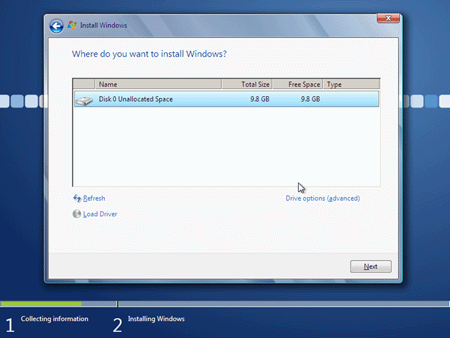 画面10 インストール先のデバイスの選択
画面10 インストール先のデバイスの選択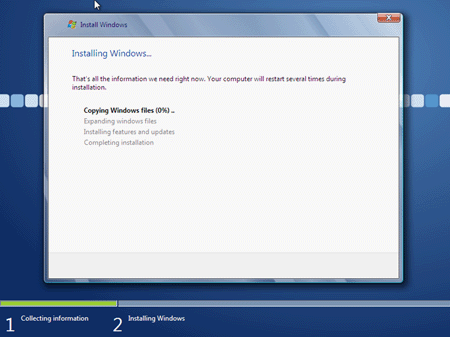 画面11 インストール中の画面(その1)
画面11 インストール中の画面(その1)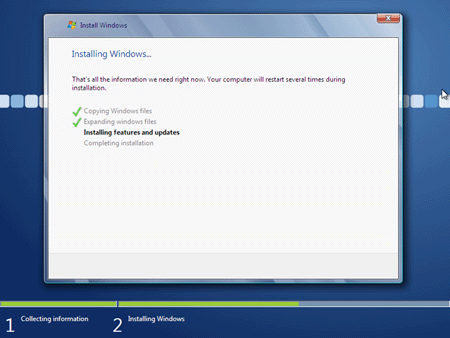 画面12 インストール中の画面(その2)
画面12 インストール中の画面(その2)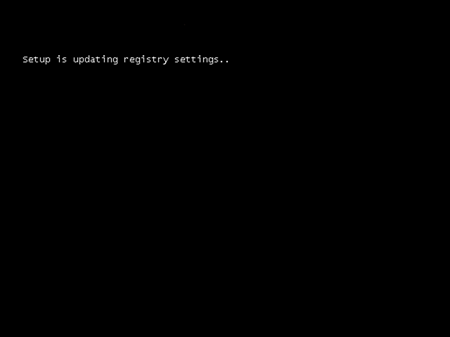 画面13 セットアップが続行される
画面13 セットアップが続行される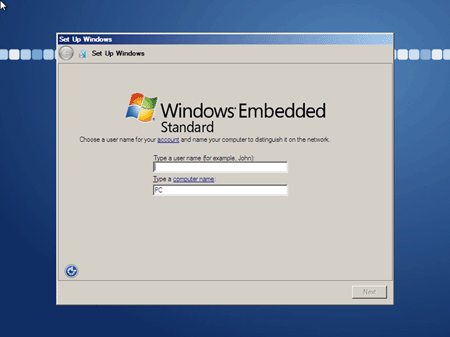 画面14 セットアップ画面
画面14 セットアップ画面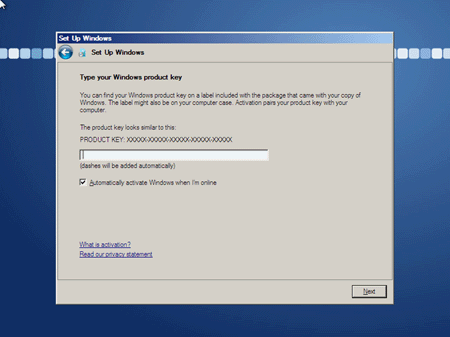 画面15 プロダクトキーの要求
画面15 プロダクトキーの要求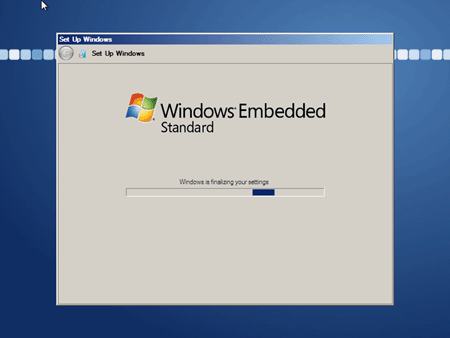 画面16 セットアップ中(その1)
画面16 セットアップ中(その1)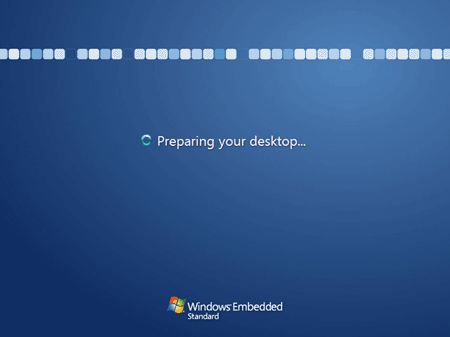 画面17 セットアップ中(その2)
画面17 セットアップ中(その2)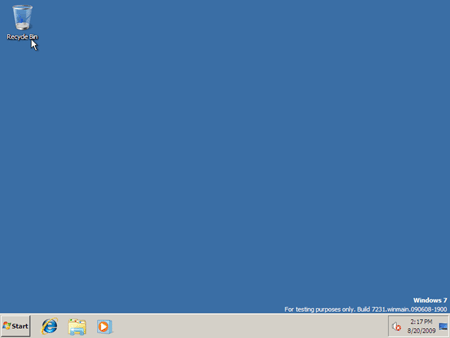 画面18 デスクトップ画面
画面18 デスクトップ画面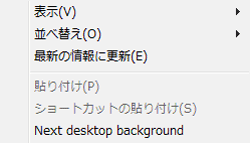
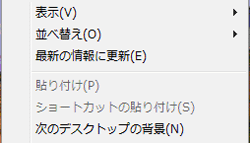
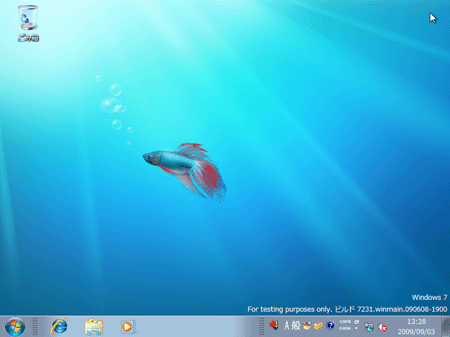 画像1 「Windows 7」RTM版でなくなっていたベタの壁紙も存在する
画像1 「Windows 7」RTM版でなくなっていたベタの壁紙も存在する

