Windows Embedded CEアプリケーション開発手法:ココが変わったWindows Embedded CE 6.0 R2(3)(2/4 ページ)
SDKの作成
次は、Visual Studio スマートデバイスアプリケーションとしてプロジェクトを作成する場合について解説しますが、まずは“OSイメージから抽出したSDK”を準備する必要があります。
SDKには、デバイス上で動作するOSで利用できる“APIセット”や実際の“OSイメージ”が含まれます。そのため、OSイメージを作成する場合は、実際にアプリケーションで利用するAPIセットをあらかじめ含んだOSを作成する必要があります。例えば、MFCを利用する場合“AYGShell APIセット(SYSGEN_AYGSHELL)”がOSイメージに含まれている必要があります。なお、抽出したSDKは“msiパッケージ”として作成されるため、任意の開発環境にインストールすることが可能です。
それでは、実際にSDKの作成手順を見ていきましょう。
まず、OSデザインプロジェクトを開き、[ソリューション エクスプローラ]ツリーにある「SDK」を右クリックし、ショートカットメニューの[新規SDKの追加]を選択します(画面6)。
すると、[SDK1 プロパティページ]ダイアログが表示されます。このダイアログでは、SDKに含める開発環境の設定に加えて、SDKに対するさまざまな項目を設定します。まず、「全般」では、SDKの名称や提供元などの基本的な情報を登録します。ちなみに、ここで表示されているすべての項目について入力が必要となります。今回はSDK名に「EmulatorSDK」と入力します。この状態で[適用]ボタンをクリックすると[SDK1 プロパティページ]ダイアログの名称が[EmulatorSDK プロパティ ページ]へ変更されます(画面7)。
「インストール」では、作成対象となるインストーラの作成先(MSI フォルダ)やファイル名(MSI ファイル名)を設定できます。今回は、ファイル名を「EmulatorSDK.msi」として、ロケールを「日本語」にしています(画面8)。
「ライセンス条項」および「Readme」については必要に応じて設定してください(画面9)(画面10)。
「CPUファミリ」では、OSイメージとして対応しているCPUのうち、SDKに含めるCPU種別を設定します。今回は、「ARMV4I」にチェックを入れています(画面11)。
「開発言語」では、開発時に利用する開発言語を選択します。[ネイティブ開発のサポート]にチェックを入れるとC/C++(アンマネージドコード)を利用する場合に必要となるヘッダやライブラリなどが登録されます。また、[管理開発のサポート]にチェックを入れると、.NET Compact Framework 2.0(マネージドコード)を利用したプロジェクトを作成することができます。
今回は、両方の開発言語をサポートするように設定しています(画面12)。
「追加のフォルダ」では、デバイスに特化したAPIをサポートするために、フォルダ単位でヘッダやライブラリを含めることができます(画面13)。
「エミュレーション」では、エミュレータイメージを選択できます。個々の開発環境でデバッグを行う際に、指定したエミュレータイメージを利用できます(画面14)。
以上、[EmulatorSDK プロパティ ページ]ダイアログの設定が完了したら、[ソリューション エクスプローラ]ツリーの「SDK」以下にある「EmulatorSDK」を右クリックしてショートカットメニューから[ビルド]を選択します(画面15)。すると、[EmulatorSDK プロパティ ページ]ダイアログの「インストール」(画面8)で指定したフォルダにmsiファイルが作成されます。
このように、OSイメージに対応したSDKを簡単に作成できます。ここで作成したmsiファイルを開発環境にインストールすると、個々の環境でOSイメージに対応したアプリケーション開発が可能となります。
以降では、MFCを利用したネイティブ アプリケーションプロジェクトとC#を利用したマネージドアプリケーションプロジェクトの作成方法について解説します。
Copyright © ITmedia, Inc. All Rights Reserved.
よく読まれている編集記者コラム
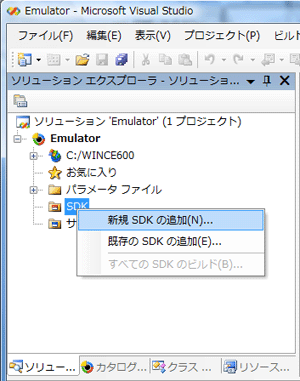 画面6 新規SDKの追加
画面6 新規SDKの追加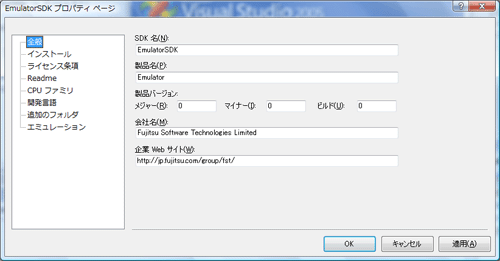 画面7 「全般」の設定項目
画面7 「全般」の設定項目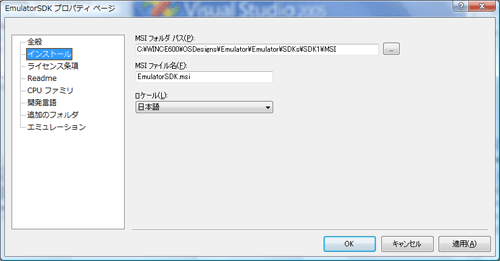 画面8 「インストール」の設定項目
画面8 「インストール」の設定項目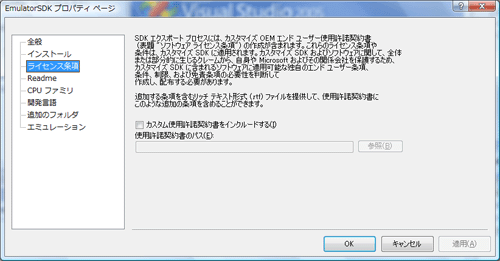 画面9 「ライセンス条項」の設定項目
画面9 「ライセンス条項」の設定項目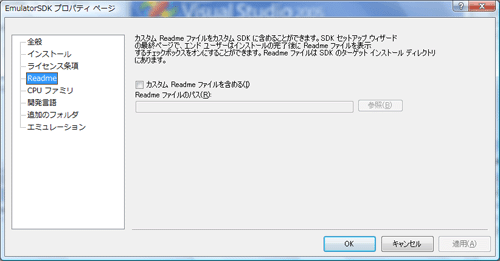 画面10 「Readme」の設定項目
画面10 「Readme」の設定項目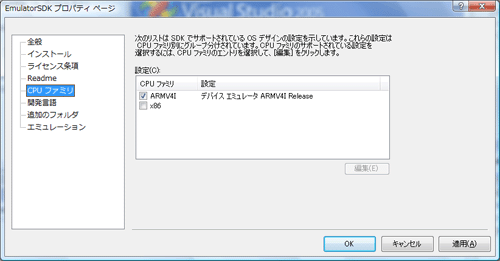 画面11 「CPUファミリ」の設定項目
画面11 「CPUファミリ」の設定項目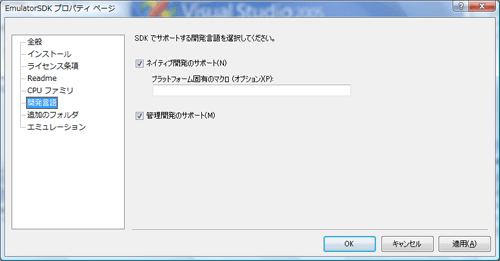 画面12 「開発言語」の設定項目
画面12 「開発言語」の設定項目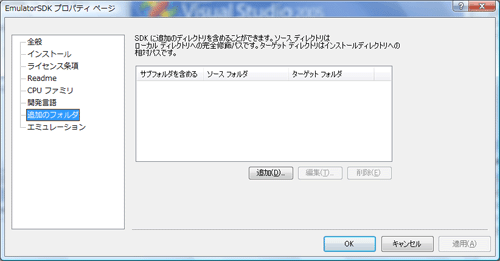 画面13 「追加のフォルダ」の設定項目
画面13 「追加のフォルダ」の設定項目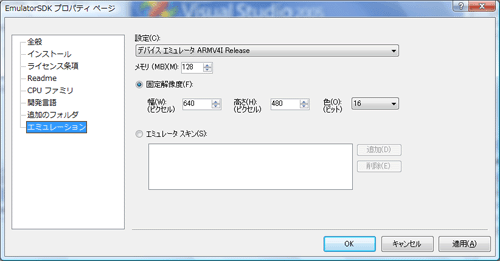 画面14 「エミュレーション」の設定項目
画面14 「エミュレーション」の設定項目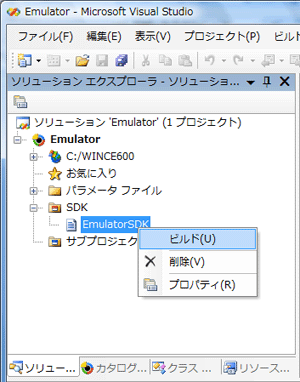 画面15 msiファイルの作成
画面15 msiファイルの作成

