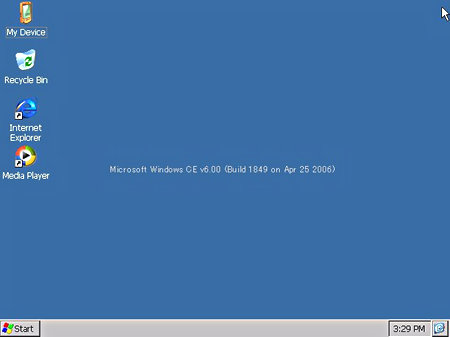Visual Studio 2005によるOSイメージ構築:Windows CE 6の全貌(2)(2/3 ページ)
Visual Studio 2005を利用したプラットフォーム構築
開発環境の起動方法は、Windows CE 5.0までとは異なっています。スタートメニューの「Windows CE 6」メニューに「Platform Builder」は存在せず、それどころか「Release Note」と「Test Kit」の2つしかありません(ベータ版現在)。
Windows CE 6のOSイメージを構築するには、Visual Studio 2005を起動します。
OS Design Wizardによるワークスペースの作成
Visual Studio 2005から、新しいプロジェクトを作成すると「Platform Builder for CE 6.0」(画面5赤枠部分)というプロジェクトタイプが表示されます。
ここで「OS Design」を選択して作業を続けると、Windows CE 5.0(Platform Builder 5.0)でおなじみの[OS Design Wizard]に遷移します。
Windows CE 6のOS Design Wizardは、Windows CE 5.0のそれと大きな違いはありません。ウィザードの指示に従ってBSP(画面6)、Design Template(画面7、8)、アプリケーション(画面9)、ネットワーク(画面10)の選択を進めていけば、基本的なOSコンポーネントが抽出されて初期のワークスペースが生成されます。
直感的に判断し、選択できるウィザードになっているので、初めてWindows CEのOSイメージを作成する方でもあまり迷うことはないでしょう。
コラム:サブプロジェクト
作成したワークスペースに、アプリケーションやドライバを開発するサブプロジェクトを追加することも可能です。
[File]メニューで[Add]−[New Subproject]を選択すると、サブプロジェクトを追加するウィザードが起動します。ウィザードの指示に従って入力、選択を行っていけば、ワークスペースにサブプロジェクトが追加されます。
Visual Studio 2005によるOSのカスタマイズ
[OS Design Wizard]によって初期のワークスペースが作成されると、Visual Studio 2005のIDEに遷移します。Visual Studio 2005には、アプリケーション開発に利用するビューのほかに、Platform Builderで提供されていたビューがそれぞれマージされています。以下にそれぞれのビューについて説明します。
- Catalog Items View
Windows CEで提供されている各種コンポーネントを選択するビューです。Windows CE 5.0までのPlatform Builderとは若干操作が異なっており、各コンポーネントの選択はチェックボックスに変更されました。このビューで選択するコンポーネントの組み合わせにより、さまざまな用途で利用できるOSイメージを構築できます。
- Solution Explorer
作成されたワークスペースを編集するためのビューです。ドライバ、アプリケーションの各ソースファイル、そしてOSイメージの初期レジストリ設定となるRegファイルやOSイメージに含めるモジュールを定義するBibファイルへのリンクが提供されています(注)。
OSのビルドとビルドオプション
前述のSolution Explorerのルートを右クリックし、[Property]を選択すると、対応言語リソースの選択(注)や各種ビルドオプションが設定できます。
ここまでの一連の作業が終わったら、OSイメージを生成するビルド作業へと移ります。Visual Studio 2005のメニューで[Build]−[Build Solution]を選択すると、OSのビルドが開始されます。通常10分程度のビルド時間で、問題がなければOSイメージ(nk.bin)が作成されます。
ビルド時には、OSのコンフィグレーションを選択することも可能です。Visual Studio でのアプリケーション開発と同じように、OSイメージもDebug/Releaseそれぞれのコンフィグレーションに分けることができます。また、ワークスペースに複数のBSP(例えばCEPCとDevice Emulator)を含む場合は、それぞれのプラットフォームをIDE上のリストボックスから選択することができます。
デバイスへの接続とOSの実行
OSイメージのビルドが終わったら、次に作成したOSイメージを実行します。そのためにはOSイメージをデバイスにダウンロード(編注)して実行するための設定を行う必要があります。
本記事では、Device Emulatorをターゲットとして話を進めます。
Visual Studio 2005のメニューで[Target]−[Connectivity Options]を選択することで、デバイスとの接続設定を行う[Target Device Connectivity Options]ダイアログボックスが開きます。
Device Emulatorをターゲットにする場合は、[Download]プルダウンコントロールで「Device Emulator (DMA)」を選択します。プルダウンコントロールの右にある[Setting]ボタンをクリックすると、Device Emulatorのディスプレイ解像度や色深度、ネットワーク、メモリなどを自由に設定できます。
Visual Studio 2005のメニューで[Target]−[Attach Device]を選択すると、Visual Studio 2005がデバイスに接続してOSイメージをダウンロードします。
その後、OSイメージがデバイス上で実行されます。本記事ではDevice Emulatorを利用するため、[Attach Device]を選択するとDevice Emulatorが起動し、Device Emulator上でOSが実行されます。
Copyright © ITmedia, Inc. All Rights Reserved.
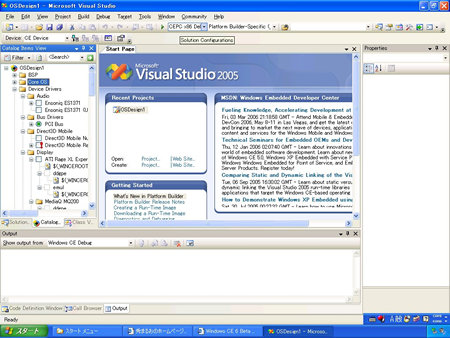
![[New Project]ダイアログボックス](https://image.itmedia.co.jp/mn/articles/0609/05/ay_ce6_g05s.jpg) 画面5 [New Project]ダイアログボックス
画面5 [New Project]ダイアログボックス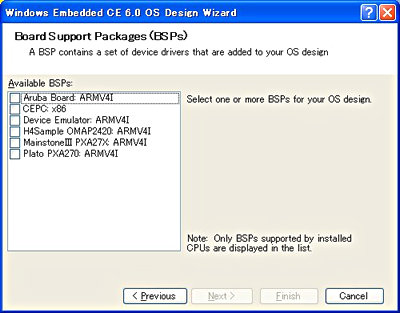 画面6 BSPの選択画面
画面6 BSPの選択画面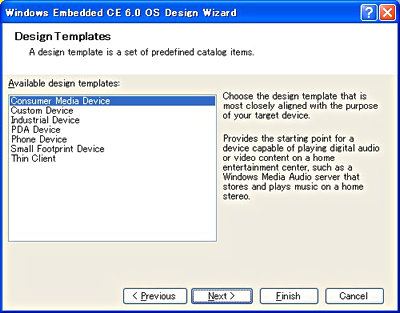 画面7 Design Templateの選択画面
画面7 Design Templateの選択画面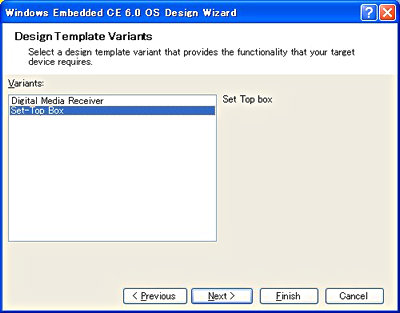 画面8 Design Template Variantsの選択画面
画面8 Design Template Variantsの選択画面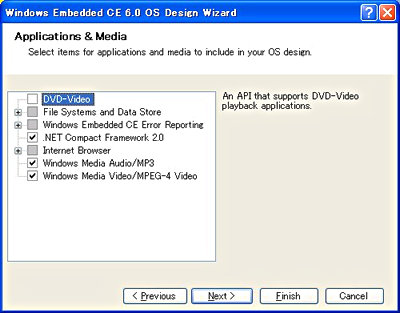 画面9 アプリケーションとメディアの選択画面
画面9 アプリケーションとメディアの選択画面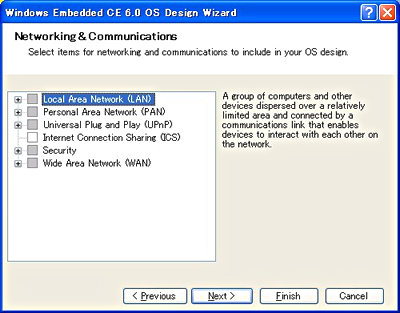 画面10 ネットワークの選択画面
画面10 ネットワークの選択画面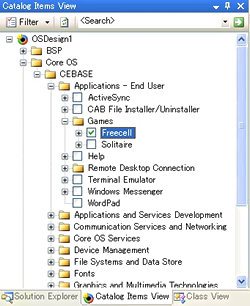 画面11 Catalog Items View
画面11 Catalog Items View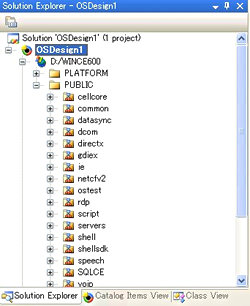 画面12 Solution Explorer
画面12 Solution Explorer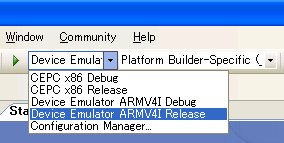 画面13 OSコンフィグレーションの選択
画面13 OSコンフィグレーションの選択![[Target Device Connectivity Options]ダイアログボックス](https://image.itmedia.co.jp/mn/articles/0609/05/ay_ce6_g14s.jpg) 画面14 [Target Device Connectivity Options]ダイアログボックス
画面14 [Target Device Connectivity Options]ダイアログボックス![[Emulator Properties]ダイアログボックス](https://image.itmedia.co.jp/mn/articles/0609/05/ay_ce6_g15s.jpg) 画面15 [Emulator Properties]ダイアログボックス
画面15 [Emulator Properties]ダイアログボックス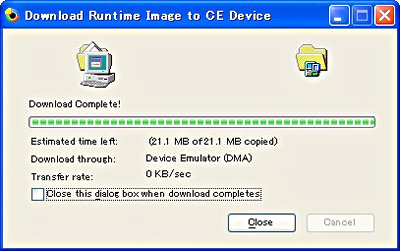 画面16 OSイメージダウンロード中
画面16 OSイメージダウンロード中