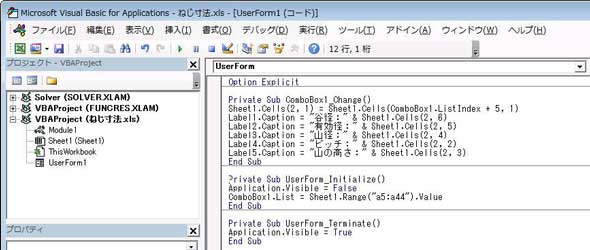いつもの設計シートをアプリに簡単変身! 「ねじ寸法表検索」アプリを作ろう:これは使える! 設計現場のExcel(4/4 ページ)
ExcelのVBA機能でひと手間加えて、便利で見やすい設計シートを作ろう。今回はExcelの検索機能を利用して、表から目的の情報を検索し、図中に表示する方法を紹介する。
自動で動作するように機能追加する
まず、自動で設定させる部分を作成します。VBAエディタのメニューで「挿入→標準モジュール」として、表示されるウィンドウに、以下のように記述します(図9)。
Sub Auto_Open() UserForm1.Show End Sub
「Auto_Open()」はファイルが開かれたら最初に動作するプログラムで、2行目の「UserForm1.Show」は「UserForm1を表示しなさい」という意味です。
次に、同時にシートが非表示となるように設定させる部分を作成します。ユーザーフォームのコードで、「UserForm_Initialize()」に以下を追加します。
Application.Visible=False
これは、アプリケーションすなわち、Excelシートの「表示状態(Visible)をFalse」、つまり「見えないようにしなさい」という意味です。これで、ユーザーフォームが開かれると同時にシートが非表示となります。
さて、このままだと、ユーザーフォームを閉じた後に何も表示されないため、Excelファイルを終了できなくなります。そこで、下記に示すコードを追加して、ユーザーフォームが閉じられたら、Excelシートを表示させるようにします。
「UserForm_Terminate()」とは、ユーザーフォームが閉じられたら動作するプログラムです。2行目はExcelシートの「表示状態をTrue」、つまり「見えるようにしなさい」という意味です。これで、ユーザーフォームが閉じられると同時にシートが表示されるようになります。
Private Sub UserForm_Terminate() Application.Visible = True End Sub
無事にできましたでしょうか? 出来上がったデータは以下のリンクからダウンロードできます。
筆者紹介
伊藤孝宏(いとう・たかひろ)
1960年生。小型モーターメーカーのエンジニア。博士(工学)。専門は流体工学、音・振動工学。現在は、LabVIEWを使って、音不良の計測・診断ソフト、特性自動検査装置などの開発を行っている。
Copyright © ITmedia, Inc. All Rights Reserved.
関連記事
 いつもの設計シートをアプリに簡単変身! Excel VBA活用術
いつもの設計シートをアプリに簡単変身! Excel VBA活用術
ExcelのVBA機能でひと手間加えて、便利で見やすい設計シートを作ろう。プログラミングの知識がなくても、簡単なので大丈夫。 Excelは最強なのか!? 生産計画策定に表計算ソフトを使う製造業は62%
Excelは最強なのか!? 生産計画策定に表計算ソフトを使う製造業は62%
JDAが実施したサプライチェーンにおける調査「JDA Vision 2015 Supply Chain Market Study」によると、グローバルサプライチェーンが複雑化しているにもかかわらず、依然として旧式のツールで複雑化するバリューチェーン全体を管理していることが分かった。 直交配列実験を基にした重回帰分析の実務
直交配列実験を基にした重回帰分析の実務
品質管理のための代表的な統計手法である実験計画法について、実践的な手法を短期間に習得したいと希望している読者に向けて、Excelを使って効率的に独学できるような解説を行う。 品質管理と実験計画法の基本を押さえよう
品質管理と実験計画法の基本を押さえよう
品質管理のための代表的な統計手法である実験計画法について、実践的な手法を短期間に習得したいと希望している読者に向けて、Excelを使って効率的に独学できるような解説を行う。 試作品の数を劇的に減らす直交配列実験の実務
試作品の数を劇的に減らす直交配列実験の実務
品質管理のための代表的な統計手法である実験計画法について、実践的な手法を短期間に習得したいと希望している読者に向けて、Excelを使って効率的に独学できるような解説を行う。