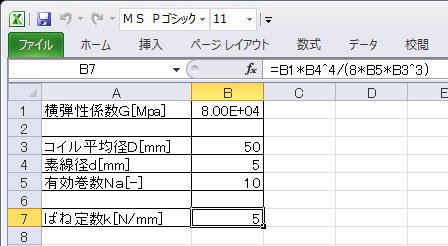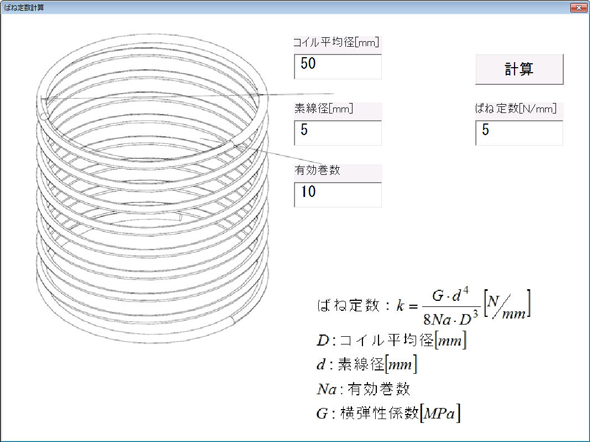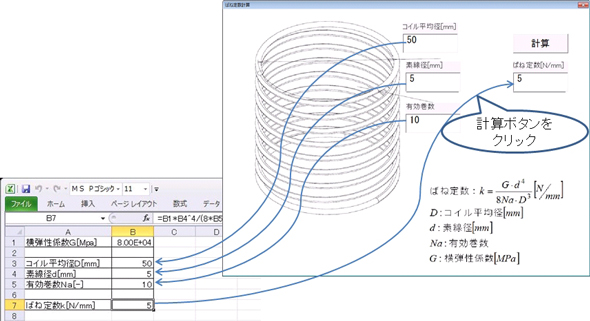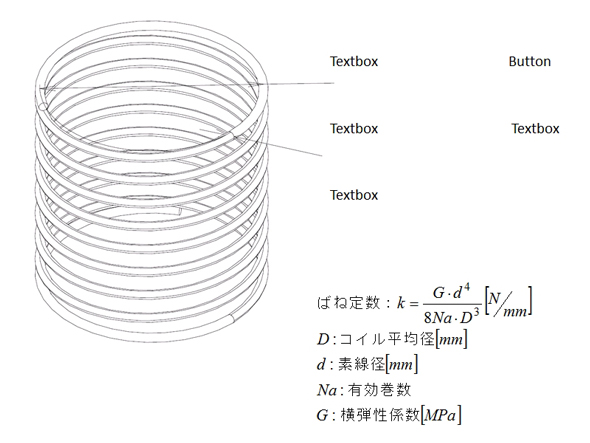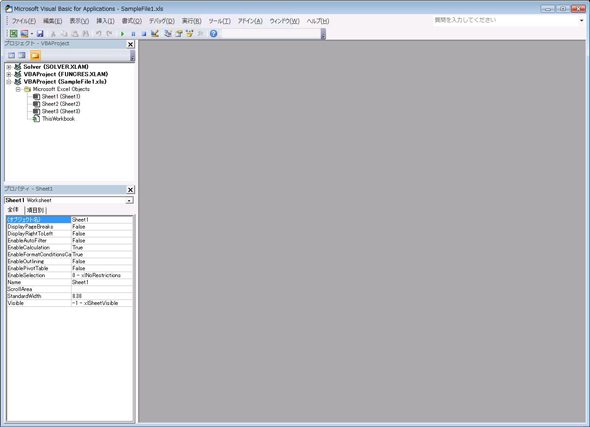いつもの設計シートをアプリに簡単変身! Excel VBA活用術:これは使える! 設計現場のExcel(1/4 ページ)
ExcelのVBA機能でひと手間加えて、便利で見やすい設計シートを作ろう。プログラミングの知識がなくても、簡単なので大丈夫。
Microsoft Excelは、表計算ソフトのデファクトともいえるもので、設計計算に使われている方も多いと思います。例えば、図1はバネ定数をExcelで計算したものですが、ちょっと実用一辺倒です。
これに対して、図2のように、入力すると自動的に次の欄に移動するようなソフトは見栄えもよく、何よりも分かりやすく、入力ミスも少なくなります。
「そうは言ってもプログラミングがね」と、諦めている方も多いかと思いますが、実は、ExcelのVBA機能を使うと、現在お使いの計算シートに簡単に図2のようなウィンドウを追加できます。しかも、今回紹介する程度の機能であれば、プログラミングに関する知識もほとんど必要ありません。
この記事では、図1に示したバネ定数の計算シートを例に、図2のウィンドウ機能を実装する方法について、具体的に説明します。やり方はとても簡単です。一度覚えれば、わずかな手間で、さまざまな計算シートに図2のような機能を追加できます。
まず仕組みを理解しよう
早速作ってみたいところですが、その前に、仕組みと作成の手順を説明します。入出力ウィンドウと計算シートとの関係は、図3に示すように、ウィンドウ側で入力欄に数値が入力されると計算シートの該当するセルに入力された数値がコピーされます。
計算ボタンをクリックすると、計算シートの該当するセルからウィンドウのバネ定数の欄にセルの数値がコピーされます。もちろん、もっと高度なこともできます。簡単な例でできるようになったら、設計業務と主客転倒にならない程度にいろいろ工夫してみてください。
次に、作成の手順を説明します。まず計算シートが入ったExcelファイルを用意します。バネ定数の計算シート(Sample1.xls)は、リンクからダウンロードできます。
次にウィンドウの図案を用意します。CADで形状を作成し、パワーポイントに貼り付けるなどで図4のような図を作成した後、ペイントなどのグラフィックソフトに貼り付けて、画像ファイルにします。
この際、800×600ピクセルといった、ほとんどのPCで表示できるようなサイズに調整してから保存してください。図4のパワーポイントファイル(Sample2.ppt)を用意しましたので、リンクからダウンロードしてください。
VBA Editorを起動しよう
VBAとはVisual Basic for Applicationの略称で、Office製品に標準で内蔵されたプログラミング言語です。VBA Editorは、GUI(Graphical User Interface)作成からコーディングとテストまで行う統合開発環境です。VBA Editorの起動方法は、Excelのバージョンにより異なりますが、共通した操作は「Alt+F11」キーです。計算シートの入ったExcelファイルを開いた後、AltとF11キーを同時に押して、図5に示すVBA Editorを起動させます。
VBA Editorは、左上のプロジェクトウィンドウ、左下のプロパティウィンドウ、右側に表示されるGUIやコードからなります。操作の流れとしては、GUI部品を作成し、プロパティウィンドウで大きさや文字の種類などを設定し、GUI部品の動作をコードとして記述し、テストするといった手順になります。GUIとコードとの切り替えは、プロジェクトウィンドウ上段の3つのアイコンのうち、左側のアイコンをクリックすると、コードが表示され、中央のアイコンをクリックすると、GUIが表示されます。
Copyright © ITmedia, Inc. All Rights Reserved.