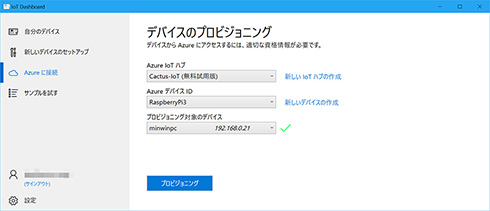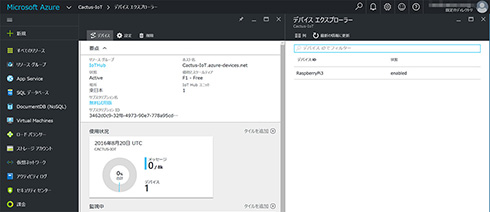「Windows 10 IoT Core」をMicrosoft Azureに接続する:Windows 10 IoTの「今」を知る(3/4 ページ)
マイクロソフトの組み込みOS「Windows 10 IoT」にはいくつかの特長を挙げられるが、その1つがクラウド「Microsoft Azure」との高い親和性だ。Raspberry Pi 3にインストールしたWindows 10 IoTから、Microsoft Azureに接続する手順を紹介する。
Windows 10 IoT CoreとMicrosoft Azureの接続
それではIoT Dashboardに取り掛かろう。
<Azureに接続>をクリックしてMicrosoft Azureアカウントでサインインすると、「デバイスのプロビジョニング」に切り替わる。なお、Azure IoT HubやデバイスIDは自動的に取得するので、新たに操作する必要はない。ただし、Windows 10 IoT CoreをMicrosoft Azureに接続するにはセキュリティチップであるTPM(Trusted Platform Module)が必要とされているが、ご承知の通りRaspberry Pi 3はTPMを搭載していない(蛇足だが、Raspberry Piシリーズのコンセプトを鑑みると、TPMを搭載するのは難しいだろう)。
そのため、Windows 10 IoT Coreは仮想TPMである「Software TPM Emulator」を用意している。Webブラウザ経由でアクセスするDevice Portalから設定可能だが、IoT Dashboardから操作した方が簡単だ。なお、TPM構成ファイルのインストール時はWindows 10 IoT Coreの再起動が必要となる。
再起動後は対応デバイスとして、Raspberry Pi 3を選択すると選択可能を示すアイコンが加わるので、そのままプロビジョニングを実行すればよい。ちなみに多数のデバイスをMicrosoft Azureに登録する場合、効率性を高めるためにPowerShellなどを用いることになるが、全体的な流れや構造を把握する上ではGUIを使った方がよい。
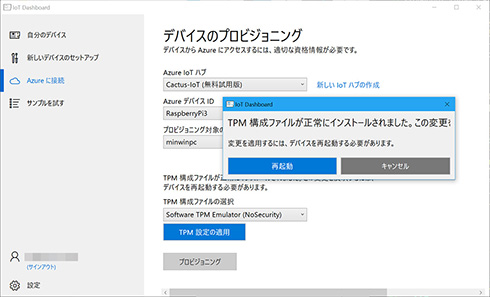
Microsoft Azureアカウントでサインインしてから<Azureに接続>をクリックし、「プロビジョニング対応のデバイス」のドロップダウンリストからRaspberry Pi 3を選択して、「TPM構成ファイルの選択」で<Software TPM Emulator>を選択したら、<TPM設定の適用>ボタンをクリック。この際、再起動を促されるので、<再起動>ボタンをクリックする
再びAzureポータルからAzure IoT Hubを確認するとRaspberry Pi 3が新たなデバイスとして登録されたことを確認できる。これでWindows 10 IoT CoreとMicrosoft Azureの接続はひとまず完了だ。
関連キーワード
IoT | Microsoft Azure | Windows 10 IoT | Windows 10 IoT Core | Raspberry Pi | 組み込みOS 関連 | Visual Studio
Copyright © ITmedia, Inc. All Rights Reserved.
関連記事
 “最新ビルド”のWindows 10 IoTでUWPアプリを実行する
“最新ビルド”のWindows 10 IoTでUWPアプリを実行する
Windows 10最新アップデート「Anniversary Update」にあわせ、Windows 10 IoT Coreも新UIの導入も含めたブラッシュアップが行われている。最新ビルドを確認しつつ、UWPアプリの作成手順を紹介する。 「Windows 10 IoT Core」の現状とラズパイ3へのインストール
「Windows 10 IoT Core」の現状とラズパイ3へのインストール
「Windows Embedded」から「Windows 10 IoT」へと刷新されたマイクロソフトの組み込みOS。プレビュー版の提供開始から1年近くが経過し、ようやくその全貌が見えてきた。連載ではWindows 10 IoTの「今」をエンドデバイスとともに確認していく。 Windows 10 IoT Coreが「Raspberry Pi 3」に対応
Windows 10 IoT Coreが「Raspberry Pi 3」に対応
MicrosoftのIoTデイバイス向けOS「Windows 10 IoT Core」が、Raspberry Pi 3に対応する。 組み込み機器に「Windows 10 IoT」を導入するメリットは何か
組み込み機器に「Windows 10 IoT」を導入するメリットは何か
組み込み機器においても製品をサービスの一部として機能させる、いわばIoT的な思想は徐々に広まっており、ネットワークやセキュリティなどIT技術の重要度は高まっている。マイクロソフト「Windows 10 IoT」は組み込み機器に何をもたらすのか、話を聞いた。 「Windows Embedded」は「Windows 10 IoT」へ、組み込み機器向けに3製品を投入
「Windows Embedded」は「Windows 10 IoT」へ、組み込み機器向けに3製品を投入
マイクロソフトの「Windows Embedded」シリーズが「Windows 10」投入に合わせ、「Windows 10 IoT」シリーズへと一新される。「Windows 10 IoT」シリーズは現在3製品が用意され、幅広い組み込み機器をサポートする。