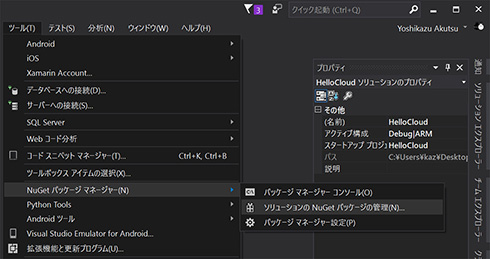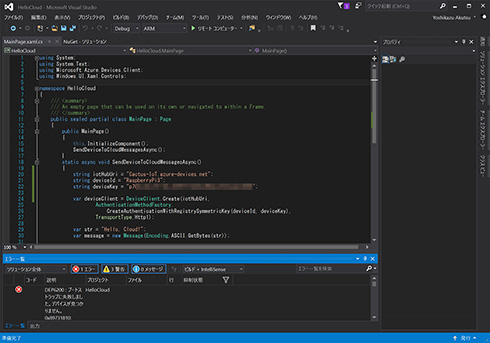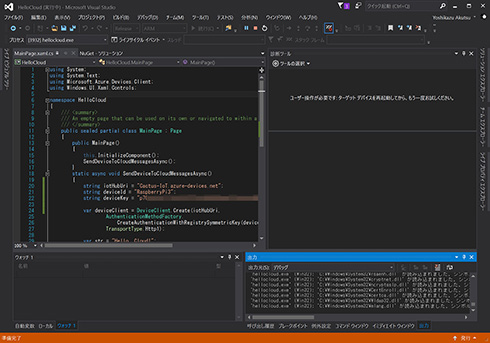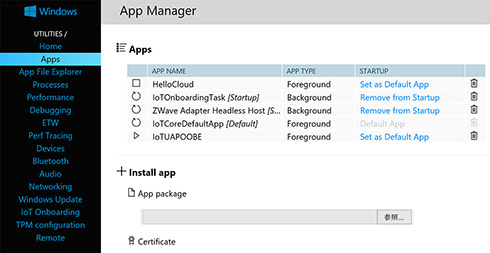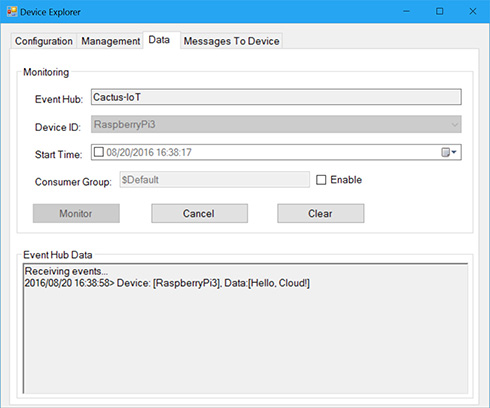「Windows 10 IoT Core」をMicrosoft Azureに接続する:Windows 10 IoTの「今」を知る(4/4 ページ)
マイクロソフトの組み込みOS「Windows 10 IoT」にはいくつかの特長を挙げられるが、その1つがクラウド「Microsoft Azure」との高い親和性だ。Raspberry Pi 3にインストールしたWindows 10 IoTから、Microsoft Azureに接続する手順を紹介する。
Microsoft Azureにデータを送信する
それではMicrosoft AzureとWindows 10 IoTの間で通信を行うプログラムを実行してみよう。今回はMicrosoftがGitHubで公開しているサンプルコードの1つ「HelloCloud」を実行する。
既にGitクライアントをお使いの場合はgit cloneコマンドでリポジトリのコピーを取得するか、Webブラウザ経由でダウンロードしてほしい。
任意のフォルダに展開したリポジトリ内にあるVisual Studioソリューションファイル「samples-develop\samples-develop\Azure\HelloCloud.sln」をダブルクリックで開き、Visual Studio 2015を起動。さらにAzure IoT Hubにアクセスするためのクライアントライブラリ「Microsoft.Azure.Devices.Client」をインストールする。
この際いくつかのパッケージをインストールするため、ライセンス条項に同意する必要があるので、<ライセンスの表示>をクリックして確認してから<同意する>ボタンを押してライブラリをインストールしてほしい。
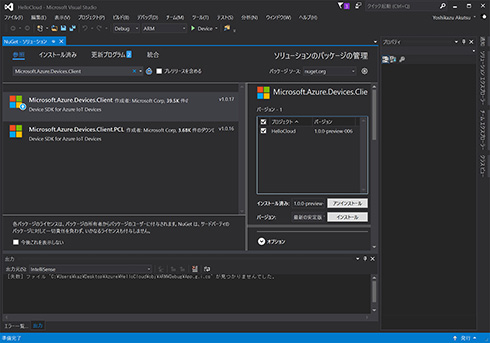
<参照>タブに切り替えてからテキストボックスに「Microsoft.Azure.Devices.Client」と入力。新しいバージョンをクリックで選択してから、プロジェクトのチェックボックス→そして<インストール>ボタンと順にクリックする
ただし、コードをそのままコンパイルしても動作しない。前述したDevice Explorerと同じく、Microsoft Azureと通信する際に必要な、デバイスIDと接続文字列、Azure IoT HubのURLが必要だ。
ソリューションエクスプローラーで「MainPage.xaml.cs」を開き、SendDeviceToCloudMessagesAsync()の直下に文字列「iotHubUri」「deviceId」「deviceKey」として与えてやる。後は前回の記事を参考にターゲットをRaspberry Pi 3に変更し、コンパイル&アプリケーションを実行すればよい。
実際に送信したメッセージを確認するには、Azure IoT Hubに送られたメッセージの内容を受信するDevice Explorerを使用する。<Data>タブに用意された<Monitor>ボタンを押すと、SendDeviceToCloudMessagesAsync()で定義済みの文字列「Hello, Cloud!」が確認できれば成功だ。
関連キーワード
IoT | Microsoft Azure | Windows 10 IoT | Windows 10 IoT Core | Raspberry Pi | 組み込みOS 関連 | Visual Studio
Copyright © ITmedia, Inc. All Rights Reserved.
関連記事
 “最新ビルド”のWindows 10 IoTでUWPアプリを実行する
“最新ビルド”のWindows 10 IoTでUWPアプリを実行する
Windows 10最新アップデート「Anniversary Update」にあわせ、Windows 10 IoT Coreも新UIの導入も含めたブラッシュアップが行われている。最新ビルドを確認しつつ、UWPアプリの作成手順を紹介する。 「Windows 10 IoT Core」の現状とラズパイ3へのインストール
「Windows 10 IoT Core」の現状とラズパイ3へのインストール
「Windows Embedded」から「Windows 10 IoT」へと刷新されたマイクロソフトの組み込みOS。プレビュー版の提供開始から1年近くが経過し、ようやくその全貌が見えてきた。連載ではWindows 10 IoTの「今」をエンドデバイスとともに確認していく。 Windows 10 IoT Coreが「Raspberry Pi 3」に対応
Windows 10 IoT Coreが「Raspberry Pi 3」に対応
MicrosoftのIoTデイバイス向けOS「Windows 10 IoT Core」が、Raspberry Pi 3に対応する。 組み込み機器に「Windows 10 IoT」を導入するメリットは何か
組み込み機器に「Windows 10 IoT」を導入するメリットは何か
組み込み機器においても製品をサービスの一部として機能させる、いわばIoT的な思想は徐々に広まっており、ネットワークやセキュリティなどIT技術の重要度は高まっている。マイクロソフト「Windows 10 IoT」は組み込み機器に何をもたらすのか、話を聞いた。 「Windows Embedded」は「Windows 10 IoT」へ、組み込み機器向けに3製品を投入
「Windows Embedded」は「Windows 10 IoT」へ、組み込み機器向けに3製品を投入
マイクロソフトの「Windows Embedded」シリーズが「Windows 10」投入に合わせ、「Windows 10 IoT」シリーズへと一新される。「Windows 10 IoT」シリーズは現在3製品が用意され、幅広い組み込み機器をサポートする。