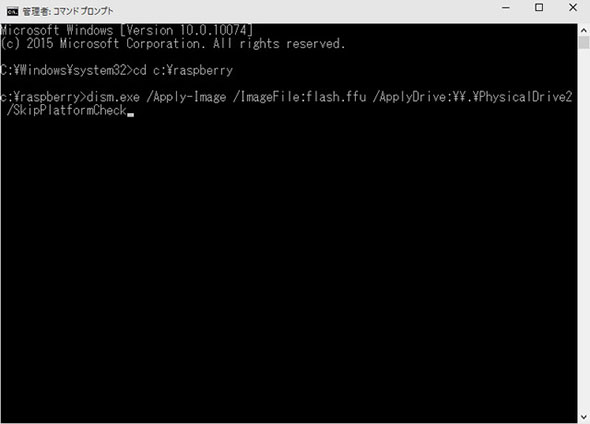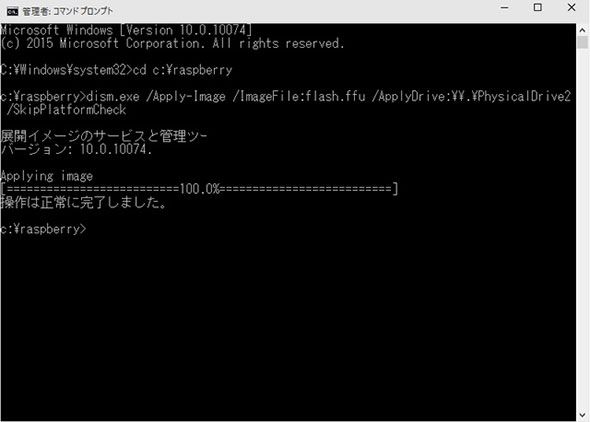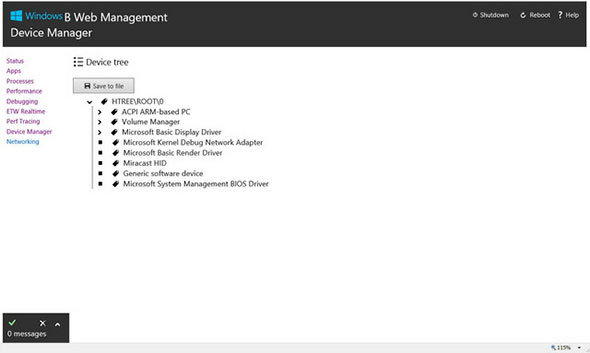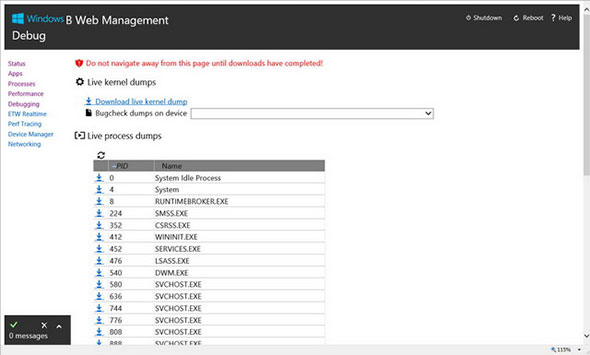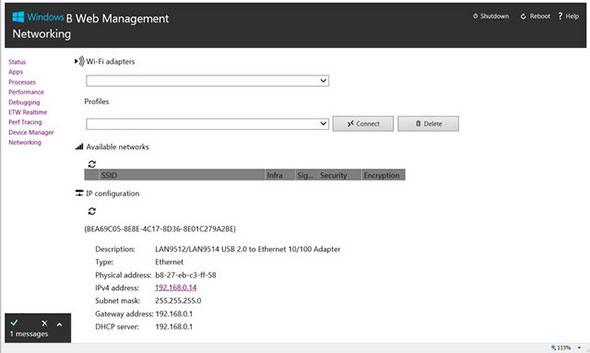連載
こいつ、動くぞ!――Raspberry Pi 2でWindows10 IoT Coreを動かしてみる:ラズパイ2で遊ぼうぜ(2/2 ページ)
2015年4月末にリリースされた「Windows 10 IoT Core」。Raspberry Pi 2やGalileoといったボードコンピュータで動くこのWindowsでどんなことができるのか。まずはインストールから始めてみたい。
SDカードのドライブ番号を知る
さてここからはちょっと手間の掛かる作業になる。Rasberry Pi 2で使いたいSDカードをPCにセットする。Windowsキー+Xなどで「コマンドプロンプト(管理者)」を選んで開いたら、以下のようにタイプする。
diskpart
これで別画面が起動するので、
list disk
と入力する。すると今の環境ではSDカードスロットは「ディスク2」であることが分かる。
Windows 10をインストールする
最後に、以下のコマンドを入力する
C:\Windows\system32 > cd C:\raspberry C:\raspberry > dism.exe /Apply-Image /ImageFile:flash.ffu /ApplyDrive:\\.\PhysicalDrive2 /SkipPlatformCheck
実際の入力時には上記のコマンドをCtrl+sで保存し、コマンドプロンプト上で右クリックをして貼り付けた方が楽だ。
これでSDカードにWindows 10がインストールされた。早速Raspberry Pi 2にMicro SDカードを差し込んで起動してみよう。なお、Windows 10の状態はリモート画面のように、ほかのPCのブラウザ上からも見ることができる。Rasberry Pi 2のIPアドレスをブラウザに入力すると下記のような画面が表示される。無線LANルータの管理画面のようなイメージだ。
マイクロソフトの開発者サイトには、Raspberry Pi 2で動かすためのサンプルプログラムが用意されている。次回はこのプログラムのいくつかを動かしてみることにしたい。
Copyright © ITmedia, Inc. All Rights Reserved.
関連記事
 「Raspberry Pi 2」をイジリ倒す(応用編1) PCからリモート接続する
「Raspberry Pi 2」をイジリ倒す(応用編1) PCからリモート接続する
2回に渡ってお届けした「基礎編」でRaspberry Pi 2の基本的な設定方法は理解していただけただろうか。今回は応用編として、Windows PCからRaspberry Piにリモート接続して利用する方法を見ていこう。 「Raspberry Pi 2」をイジリ倒す(基礎編2) HD対応とX Window Systemの起動
「Raspberry Pi 2」をイジリ倒す(基礎編2) HD対応とX Window Systemの起動
前回は「Raspberry Pi 2」へのNOOBSによるインストールから起動までを紹介した。今回は基礎編の最後として、Raspberry Piのコンソール画面の日本語化に加えて、もう少し先、ハイビジョン対応とX Window Systemの起動までを追っていきたい。 「Raspberry Pi 2」をイジリ倒す(基礎編1)、まずはOSを入れるのだ
「Raspberry Pi 2」をイジリ倒す(基礎編1)、まずはOSを入れるのだ
手のひらサイズマシン「Raspberry Pi」のバージョンアップ版、「Raspberry Pi 2」が登場した。Raspberry Piではどのようなことができるのか、今回はまずOSインストールするまでを紹介する。 Raspberry Pi 2で動く「Windows 10 IoT Core」プレビュー版が提供開始
Raspberry Pi 2で動く「Windows 10 IoT Core」プレビュー版が提供開始
米Microsoftは「Raspberry Pi 2」などで動作する「Windows 10 IoT Core」の「Insider Preview」を提供開始した。 「Windows Embedded」は「Windows 10 IoT」へ、組み込み機器向けに3製品を投入
「Windows Embedded」は「Windows 10 IoT」へ、組み込み機器向けに3製品を投入
マイクロソフトの「Windows Embedded」シリーズが「Windows 10」投入に合わせ、「Windows 10 IoT」シリーズへと一新される。「Windows 10 IoT」シリーズは現在3製品が用意され、幅広い組み込み機器をサポートする。 組み込み業界からも注目のWindows 10、桃色もあるマイクロソフト
組み込み業界からも注目のWindows 10、桃色もあるマイクロソフト
ESEC2015のマイクロソフトブースではWindows Embeddedや搭載製品の紹介の他、今夏に登場する「Windows 10 IoT」の紹介が耳目を集めていた。「IoTあるじゃん」プロデュースの「PinKit」の先行予約も受け付けている。