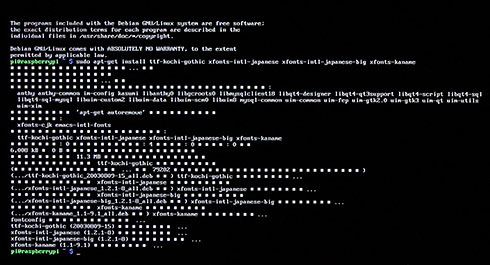「Raspberry Pi 2」をイジリ倒す(基礎編2) HD対応とX Window Systemの起動:ラズパイ2で遊ぼうぜ(1/3 ページ)
前回は「Raspberry Pi 2」へのNOOBSによるインストールから起動までを紹介した。今回は基礎編の最後として、Raspberry Piのコンソール画面の日本語化に加えて、もう少し先、ハイビジョン対応とX Window Systemの起動までを追っていきたい。
コンソール画面を日本語対応させる
前回(「Raspberry Pi 2」をイジリ倒す(基礎編1)、まずはOSを入れるのだ)ではOSインストールまでを紹介したが、今回は一歩進んでコンソール画面の日本語化、そしてハイビジョン対応、X Window Systemの起動までを紹介したい。
Raspberry Piの環境を日本語に対応させるためには、言語の設定だけでなく、日本語フォントのインストールや、日本語による入力方式(Windows OSでいうIME)を設定する必要がある。手順を1つ1つ追っていこう。
起動させたらデフォルトのユーザー「pi」でログインする。この時のパスワードは変更されていなければ「raspberry」だ。この組み合わせも覚えておこう。
日本語対応については、コマンドラインからraspi-configを呼び出して「4.International Optinons」から設定するように紹介することもあるようだが、これだとインストール中の文字などが化けてしまい、何をしているのか分かりにくく、精神衛生上もよくない。
前回ではインストール時に日本語環境の設定を行ったが、ここはひとまず英語環境に戻してから日本語環境をインストールして、そのあとraspi-configで設定することにしよう。
raspi-configの起動は、コマンドラインから $ sudo raspi-config だ。覚えておこう。
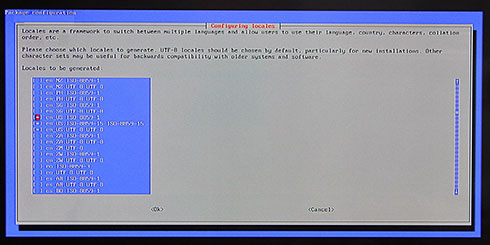
raspi-configの「IntrernationalIisationsetuo Otions」から「Change Locale」を選び、「en-US」とある項目の3か所にチェックを入れる。以前入れた「ja-JP」はチェックを外しておく
Copyright © ITmedia, Inc. All Rights Reserved.