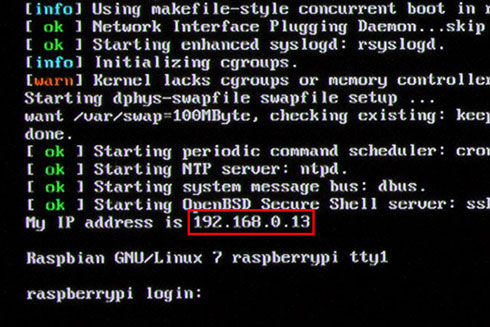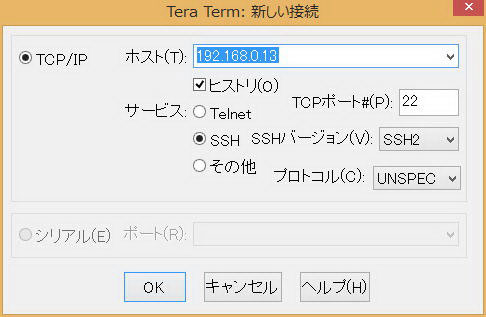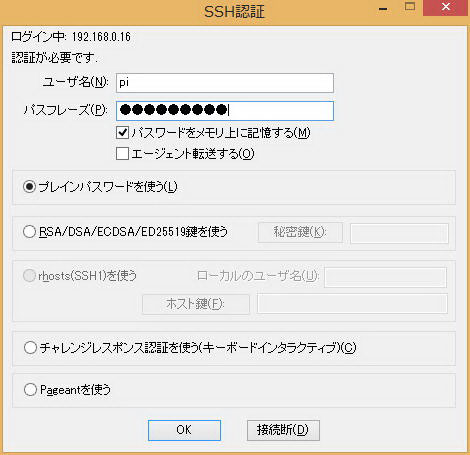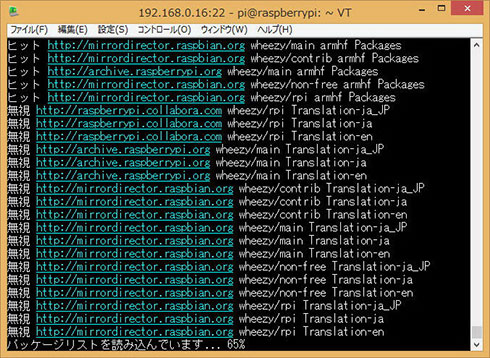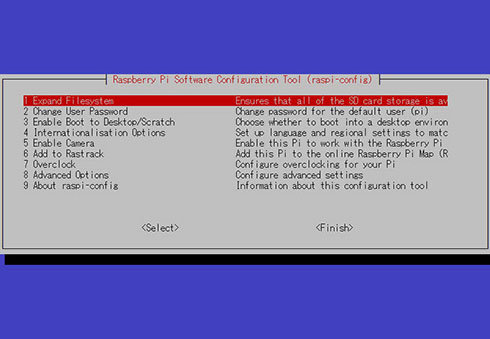特集
「Raspberry Pi 2」をイジリ倒す(応用編1) PCからリモート接続する:ラズパイ2で遊ぼうぜ(1/2 ページ)
2回に渡ってお届けした「基礎編」でRaspberry Pi 2の基本的な設定方法は理解していただけただろうか。今回は応用編として、Windows PCからRaspberry Piにリモート接続して利用する方法を見ていこう。
PCからリモート接続して操作する
Raspberry Piに限らず、Linuxの便利なところは、無償でリモート環境が整えられることだ。リモート操作のメリットはなんと言っても、いちいち別のPCを開いて作業する必要がなくなること。Windowsの別画面を開いて作業できるので、まるで他のアプリケーションを使っているのと同じような感覚で操作できる。
リモート接続を利用するためには「ターミナルソフト」と呼ばれるものが必要だ。フリーウェアなどでダウンロードできるターミナルソフトは数多くあるが、ここは比較的有名で、利用もしやすい「TeraTerm」を使って紹介しよう。オリジナルのバージョンアップは終了してしまったが、有志によって後継バージョンが制作されている。
ターミナル接続するためには、Raspberry Piが使っているIPアドレスを知る必要がある。起動時の画面に「My IP Address IS」と入力するとIPアドレスが表示されるので、こちらをTeraTermの接続先として指定すればよい。接続するとユーザー名とパスワードを要求されるので入力。そのあとでコンソール画面が表示される。
Tera Termで接続した画面はとてもきれいで読みやすい。特にコンソールを直接いじる必要がないなら、リモート接続で使った方が使い勝手がよいだろう。第2回のように日本語環境を設定しておけば、リモート画面でも日本語が表示される。
Copyright © ITmedia, Inc. All Rights Reserved.