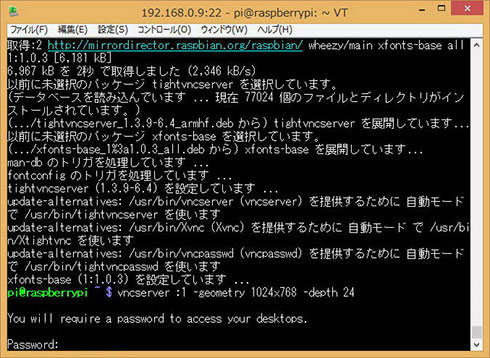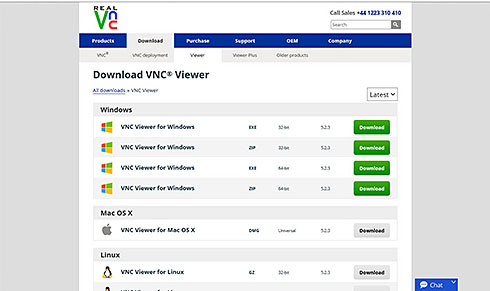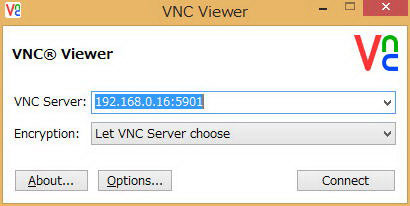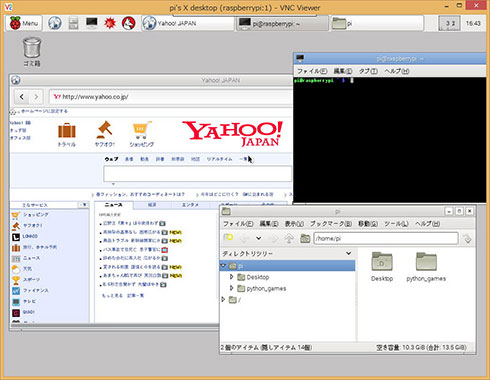「Raspberry Pi 2」をイジリ倒す(応用編1) PCからリモート接続する:ラズパイ2で遊ぼうぜ(2/2 ページ)
2回に渡ってお届けした「基礎編」でRaspberry Pi 2の基本的な設定方法は理解していただけただろうか。今回は応用編として、Windows PCからRaspberry Piにリモート接続して利用する方法を見ていこう。
PCからX Window Systemを利用する
コンソール画面でRapberry Piを利用するシーンというのは、システムやインストールされているソフトのアップデートであったり、raspi-configを利用したシステム設定だったり、システム管理者として接する場合が多くなるだろう。そこで、今度はリモート接続したWindows環境から、X Window Systemを利用する方法について紹介しいていきたい。
まずはRaspberry PiにTightVNCのサーバをインストールする。先ほど構築したTeraTermから行ってみよう。
Raspberry Piに接続したら、「sudo apt-get install tightvncserver」と入力する。
pi@raspberrypi ~ $ sudo apt-get install tightvncserver
自動的にインストールされるので、サーバのインストールが終わったら、下記のように入力して、サーバを起動する。
pi@raspberrypi ~ $ vncserver :1 -geometry 1024x768 -depth 24
入力された文字を見るとなんとなく分かるかと思うが、画面解像度を1024×768ピクセル、色を24ビットカラーと設定している。立ち上げている画面は「:」(コロン)のあとで番号を指定すれば利用できる。なお初回起動時にはパスワードを要求されるので、任意の文字列を入れる必要がある。「Would you like to enter a view-only password?」については「n」で答えておけばよい。
ではWindows側に移ろう。VNCクライアントはいろいろとあるのだが、よく使われているのはWindows版のTightVNC Serverや「RealVNC Viewer」などがある。ここはRealVNC Clientを使ったものを紹介しよう。機能的にはどちらも変わらないので、好きなものを選んでインストールすればよい。
WebサイトからReal VNC Clientをダウンロードしたらインストールして、ファイルを起動させよう。「VNC Server」の欄にRaspbelly Piの「IPアドレス:5901」を指定して立ち上げよう。「Connect」をクリックすれば起動する。すると暗号化された通信でないという意味のエラーが出るが、ここは「Continue」で進めてしまって構わない。そしてRaspberry Piで指定したパスワードを入力すると、X Window Systemがリモートで起動する。
今回はリモートデスクトップの環境整備についてを解説した。次はちょっと趣味に走って、Raspberry Piをラジオサーバにする方法について紹介しよう。
Copyright © ITmedia, Inc. All Rights Reserved.
関連記事
 ラズパイ2で遊ぼうぜ:「Raspberry Pi 2」をイジリ倒す(基礎編2) HD対応とX Window Systemの起動
ラズパイ2で遊ぼうぜ:「Raspberry Pi 2」をイジリ倒す(基礎編2) HD対応とX Window Systemの起動
前回は「Raspberry Pi 2」へのNOOBSによるインストールから起動までを紹介した。今回は基礎編の最後として、Raspberry Piのコンソール画面の日本語化に加えて、もう少し先、ハイビジョン対応とX Window Systemの起動までを追っていきたい。 ラズパイ2で遊ぼうぜ:「Raspberry Pi 2」をイジリ倒す(基礎編1)、まずはOSを入れるのだ
ラズパイ2で遊ぼうぜ:「Raspberry Pi 2」をイジリ倒す(基礎編1)、まずはOSを入れるのだ
手のひらサイズマシン「Raspberry Pi」のバージョンアップ版、「Raspberry Pi 2」が登場した。Raspberry Piではどのようなことができるのか、今回はまずOSインストールするまでを紹介する。 クアッドコア「Raspberry Pi 2」発売、対応Windows 10は無償提供クアッドコア「Raspberry Pi 2」発売、対応Windows 10は無償提供
クアッドコア「Raspberry Pi 2」発売、対応Windows 10は無償提供クアッドコア「Raspberry Pi 2」発売、対応Windows 10は無償提供
クアッドコアCPUと大容量メモリで6倍の高速化を果たした「Raspberry Pi 2 Model B」が発表された。米Microsoftからは対応する「Windows 10」の無償提供も明らかに。