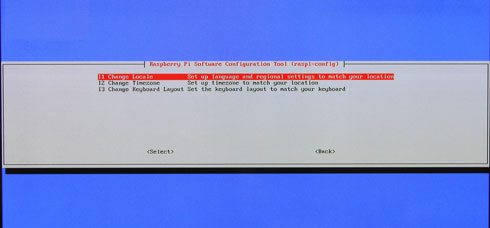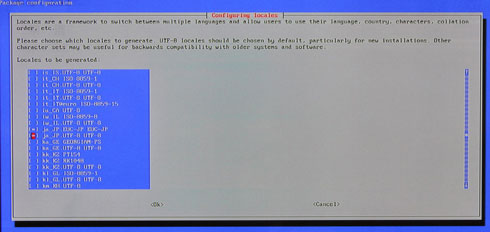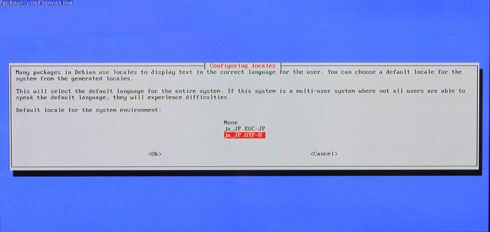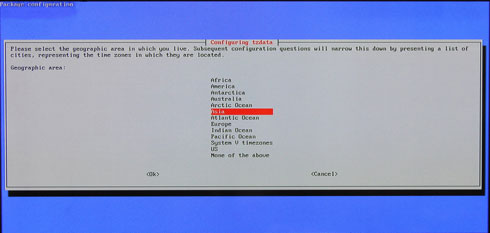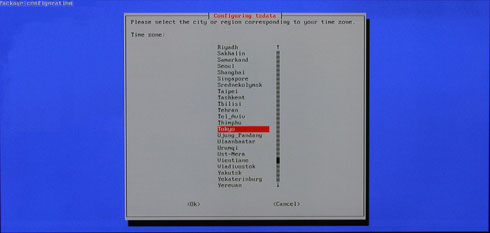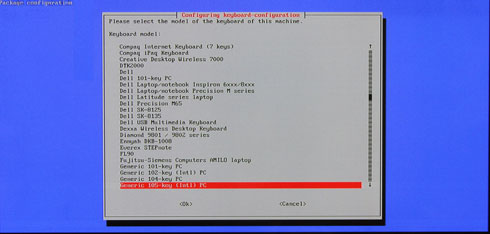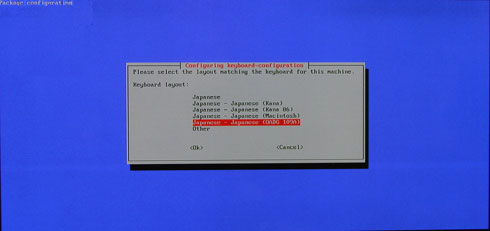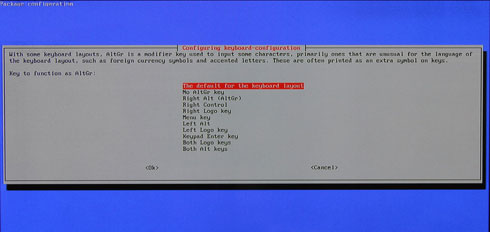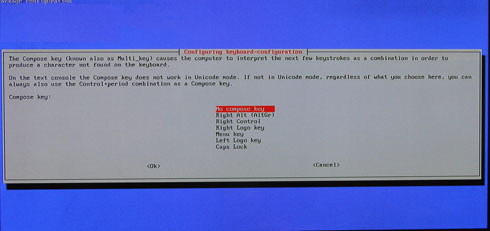「Raspberry Pi 2」をイジリ倒す(基礎編1)、まずはOSを入れるのだ:ラズパイ2で遊ぼうぜ(3/3 ページ)
手のひらサイズマシン「Raspberry Pi」のバージョンアップ版、「Raspberry Pi 2」が登場した。Raspberry Piではどのようなことができるのか、今回はまずOSインストールするまでを紹介する。
インストールが終了して再起動すると、設定画面である「raspi-config」が起動する。ここは「4 Internationalisation Options」にある、以下の項目を押さえておけば、取りあえずOKだ。
項目その1「11 Change Locale」
リストにある「ja_JP.UTF-8 UTF-8」と「ja_JP.EUC-JP EUC-JP」の場所でスペースキーをたたいて「*」マークをつけよう。デフォルトの環境をどれにするか聞かれるので、「ja_JP.UTF-8」を選んでおく。TABキーを押すか、↓キーで「Ok」に移動してEnterだ。
項目その2「12 Change Timezone」
タイムゾーンの設定に移る。まずは「Asia」を選択。次の画面で「Tokyo」を選んで「Ok」を選択する。
項目その3「13 Change Keyboard Layout」
ここはキーボードの設定だ。リストにある「Generic 105-key(Intl)PC」を選んで「Ok」を選択。続いて「Japanese - Japanese(OADG 109A)」「The default for the keyboard layout」「No Compose Key」を選択する。
以上で一通りの初期設定は完了だ。設定が終了すると再起動されて、ようやくRasbianに触れることができるようになる。なおデフォル音のログインユーザー名は「pi」。パスワードは「raspberry」なので、このアカウントでログインしてみよう。
次は基本編のその2として、コンソールの日本語化手順やX Window Systemなどについて触れていきたい。
Copyright © ITmedia, Inc. All Rights Reserved.
関連記事
 「Raspberry Pi Zero」で自分だけのアメダス(的な測定器)を作ろう
「Raspberry Pi Zero」で自分だけのアメダス(的な測定器)を作ろう
小さな5ドルマイコン「Raspberry Pi Zero」。小型なのでいろいろな用途に使えそうなので、今回はこれを気圧・温湿度計にしてみます。モバイルバッテリーと無線LANアダプターを用意しておけば、簡易的な無人測定器としての利用が可能となります。 5ドルのコンピュータ「Raspberry Pi Zero」初期設定とベンチマーク
5ドルのコンピュータ「Raspberry Pi Zero」初期設定とベンチマーク
Raspberry Pi Foundationがなんと5ドルのコンピュータ「Raspberry Pi Zero」を発表、パーツショップでは軒並み売り切れたこの製品を入手したので、OSインストールとRaspberry Pi 2との比較ベンチマークを行った。 「Raspberry Pi 2」をイジリ倒す(応用編1) PCからリモート接続する
「Raspberry Pi 2」をイジリ倒す(応用編1) PCからリモート接続する
2回に渡ってお届けした「基礎編」でRaspberry Pi 2の基本的な設定方法は理解していただけただろうか。今回は応用編として、Windows PCからRaspberry Piにリモート接続して利用する方法を見ていこう。 「Raspberry Pi 2」をイジリ倒す(基礎編2) HD対応とX Window Systemの起動
「Raspberry Pi 2」をイジリ倒す(基礎編2) HD対応とX Window Systemの起動
前回は「Raspberry Pi 2」へのNOOBSによるインストールから起動までを紹介した。今回は基礎編の最後として、Raspberry Piのコンソール画面の日本語化に加えて、もう少し先、ハイビジョン対応とX Window Systemの起動までを追っていきたい。