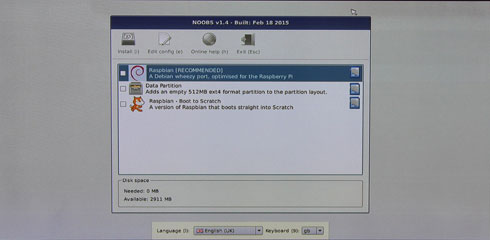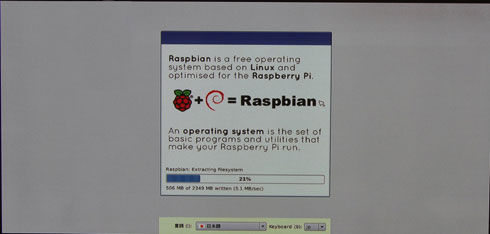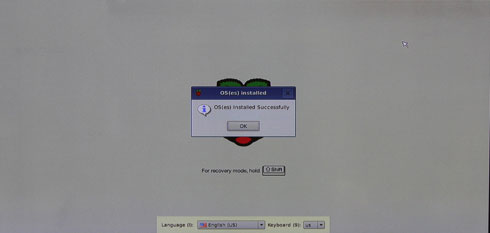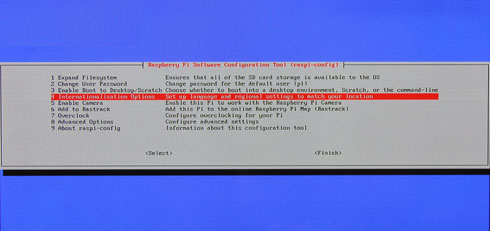特集
「Raspberry Pi 2」をイジリ倒す(基礎編1)、まずはOSを入れるのだ:ラズパイ2で遊ぼうぜ(2/3 ページ)
手のひらサイズマシン「Raspberry Pi」のバージョンアップ版、「Raspberry Pi 2」が登場した。Raspberry Piではどのようなことができるのか、今回はまずOSインストールするまでを紹介する。
25分くらいで一丁上がり
Raspberry Piには電源スイッチというものがない。電源につながったmicroUSBをRaspberry Piにつなぐだけで、電源がオンになる。
電源が入るとNOOBSの画面が起動するので、一番上にある「Raspbian」を選択してインストールする。途中には進捗を表すバー画面とともに、Raspberry Piを使う際のTipsが表示される。全部で7パターン程度の画面が繰り返すだけなのだが、それを見ていても面白い。インストールは20分〜25分くらいで、ネットサーフィンでもしていたらすぐに終わってしまう。
なお言語とキーボードの設定だが、日本語および日本語キー設定もできるのだが、次に挙げる設定画面である「raspi-config」のところで、まだ日本語フォントと表示の設定をしていないため、文字化けをしてしまう。ここは英語版でしばらく我慢しよう。
Copyright © ITmedia, Inc. All Rights Reserved.
関連記事
 「Raspberry Pi Zero」で自分だけのアメダス(的な測定器)を作ろう
「Raspberry Pi Zero」で自分だけのアメダス(的な測定器)を作ろう
小さな5ドルマイコン「Raspberry Pi Zero」。小型なのでいろいろな用途に使えそうなので、今回はこれを気圧・温湿度計にしてみます。モバイルバッテリーと無線LANアダプターを用意しておけば、簡易的な無人測定器としての利用が可能となります。 5ドルのコンピュータ「Raspberry Pi Zero」初期設定とベンチマーク
5ドルのコンピュータ「Raspberry Pi Zero」初期設定とベンチマーク
Raspberry Pi Foundationがなんと5ドルのコンピュータ「Raspberry Pi Zero」を発表、パーツショップでは軒並み売り切れたこの製品を入手したので、OSインストールとRaspberry Pi 2との比較ベンチマークを行った。 「Raspberry Pi 2」をイジリ倒す(応用編1) PCからリモート接続する
「Raspberry Pi 2」をイジリ倒す(応用編1) PCからリモート接続する
2回に渡ってお届けした「基礎編」でRaspberry Pi 2の基本的な設定方法は理解していただけただろうか。今回は応用編として、Windows PCからRaspberry Piにリモート接続して利用する方法を見ていこう。 「Raspberry Pi 2」をイジリ倒す(基礎編2) HD対応とX Window Systemの起動
「Raspberry Pi 2」をイジリ倒す(基礎編2) HD対応とX Window Systemの起動
前回は「Raspberry Pi 2」へのNOOBSによるインストールから起動までを紹介した。今回は基礎編の最後として、Raspberry Piのコンソール画面の日本語化に加えて、もう少し先、ハイビジョン対応とX Window Systemの起動までを追っていきたい。