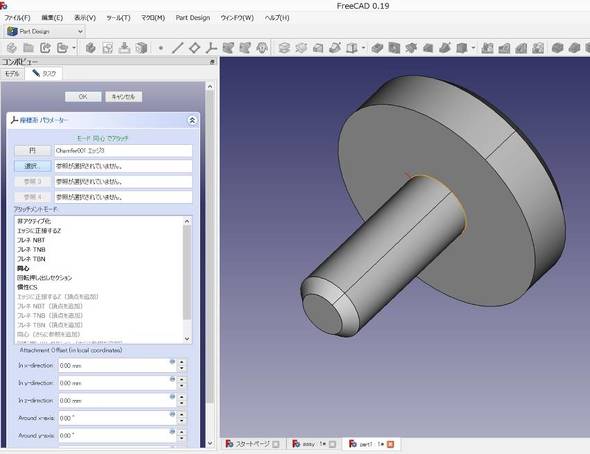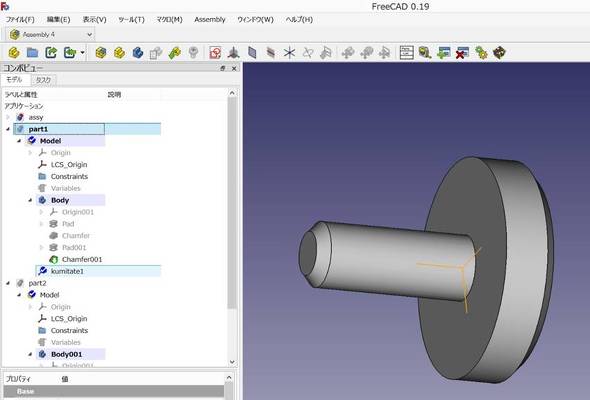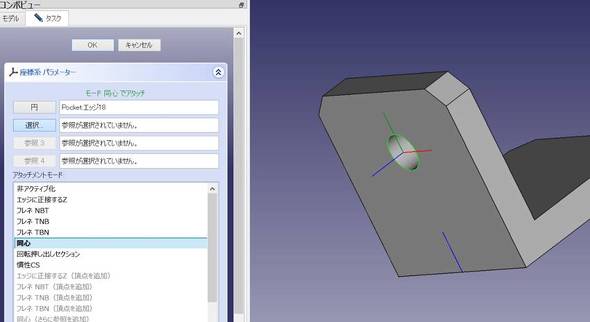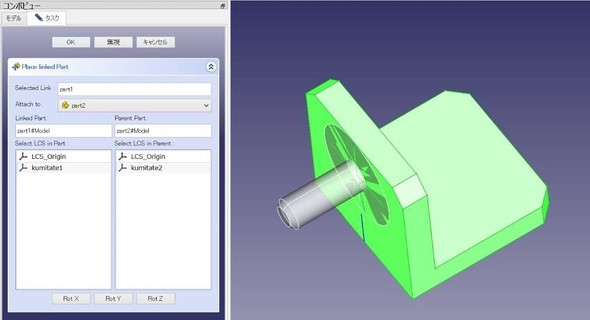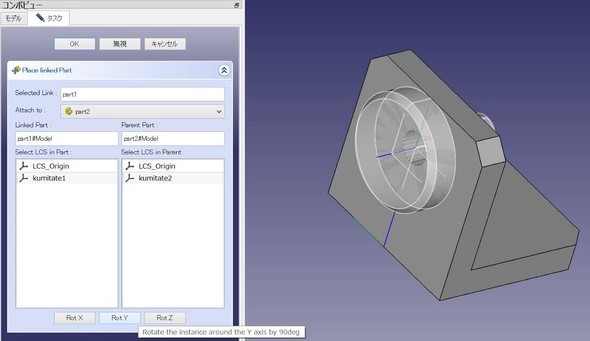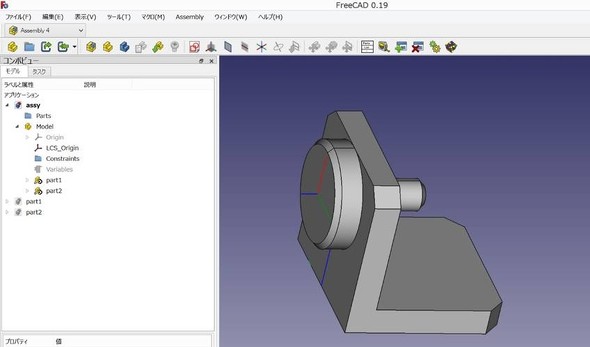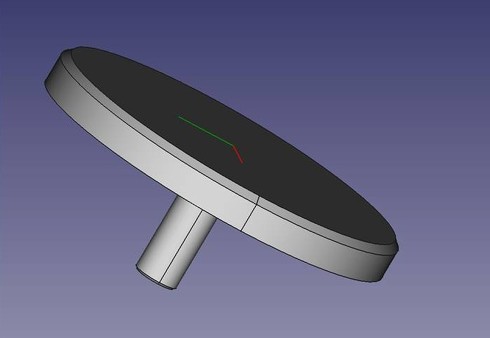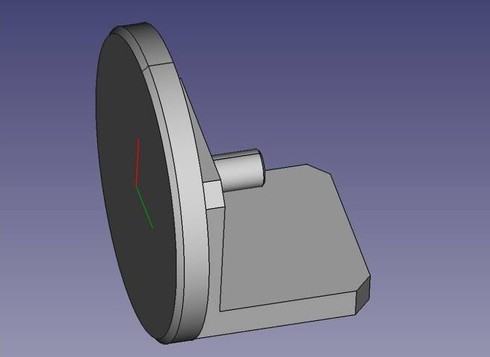FreeCADでアセンブリってどうやるの? 2つのアプローチを検証してみた:無償3D CAD「FreeCAD」を使ってみよう(3)(5/5 ページ)
オープンソースの3D CAD「FreeCAD」をご存じだろうか。無償でありながら、3Dモデリング、メッシュデザイン、製図(ドラフト)、有限要素法解析(FEM)、レイトレーシング、ロボティクス機能など、標準機能がとにかく充実している。本連載では「FreeCAD 0.18」を用いて各機能の実際の操作や使用感を紹介していく。連載第3回では「アセンブリ」をテーマに、2つのアプローチを詳しく解説する。
開発版「バージョン0.19」で、作業再開!(2)
次に、座標系の設定をしていく(図24)。
図24のように、part1の細い軸の根元に座標系を持ってくることにする。タスクビューにある[参照]ボタンで、軸の根元のエッジを選択して取り込む。次に「アタッチメントモード」の「同心」を選択。さらに下にある入力領域では、XYZのそれぞれの方向へ何mmシフトするか、何度傾けるかの設定ができる。ここではデフォルトのままで[OK]する。
フィーチャツリーに「kumitate1」という座標系が加わり、3Dモデルにも新しい座標系のマークが表示された(図25)。
part2も同様に、「kumitate2」という名前で、穴の縁(ステイの外側)の中心に座標系を持ってくる(図26)。
今度は、フィーチャツリーからpart1もしくはpart2を選択することでアクティブになる、画面上部のアイコン「Move/Attach a Part in the assmbly(アセンブリに部品を移動/取り付け)」を選択する(図27)。
part1がひっくり返っているだけで、一発でいいところに来た(図28)。
ウィンドウ下部にある、[Rot Y(Y軸回転:90度)]のボタンを2回押すと、180度回転するので、正しい位置になる(図29)。
これで完成! フィーチャツリーは図30の通りだ。
それぞれアセンブリの中で定義したpart1とpart2は、個別で部品ファイルを開いて形状修正すると、assyファイルのアセンブリも追従して更新される(図31、図32)。
残念なことに、バージョン0.19で作成したassyファイルは、バージョン0.18で読み取ると空の状態になってしまった……。今後のバージョン0.19の正式リリースとAssembly 4のさらなる改善に期待したいところだ。
次回は、FreeCADを使った2次元製図(TechDrawワークベンチ)について解説する。お楽しみに! (次回へ続く)
Copyright © ITmedia, Inc. All Rights Reserved.
関連記事
 FreeCADの定番編集コマンドを使ってみる
FreeCADの定番編集コマンドを使ってみる
オープンソースの3D CAD「FreeCAD」をご存じだろうか。無償でありながら、3Dモデリング、メッシュデザイン、製図(ドラフト)、有限要素法解析(FEM)、レイトレーシング、ロボティクス機能など、標準機能がとにかく充実している。本連載では「FreeCAD 0.18」を用いて各機能の実際の操作や使用感を紹介していく。連載第2回では、3D CADの定番編集コマンドであるミラー複写/反転、回転押し出し、スイープ、ロフト、回転パターン、直線パターンの機能を順に取り上げる。 FreeCADってどんな3D CAD? 簡単なモデリングから始めてみよう
FreeCADってどんな3D CAD? 簡単なモデリングから始めてみよう
オープンソースの3D CAD「FreeCAD」をご存じだろうか。無償でありながら、3Dモデリング、メッシュデザイン、製図(ドラフト)、有限要素法解析(FEM)、レイトレーシング、ロボティクス機能など、標準機能がとにかく充実している。本連載では「FreeCAD 0.18」を用いて各機能の実際の操作や使用感を紹介していく。連載第1回では、スケッチとモデリング機能について取り上げる。 オープンソースの無償3D CAD「FreeCAD」を使ってみた
オープンソースの無償3D CAD「FreeCAD」を使ってみた
ユーザー登録不要の無償CAD「FreeCAD」はモデリング以外の機能も盛りだくさん。一度覚えたら、今後のモノづくりの世界がぐっと広がること請け合いだ。今回はモデリング機能の一部を紹介する。 無償3D CAD「FreeCAD」でFEM解析に挑戦!
無償3D CAD「FreeCAD」でFEM解析に挑戦!
無償のCADソフト「FreeCAD」にはFEM解析機能が標準で搭載されていて、モデリングした部品の応力や変形を簡単にシミュレートできる。今回は片持ち梁(かたもちばり)の解析でFEM機能を試してみる。 無償3D CAD「FreeCAD」でSTLデータのソリッド化に挑戦!
無償3D CAD「FreeCAD」でSTLデータのソリッド化に挑戦!
パラメトリックモデリングだけではなくFEMまで備える、無償3D CADの「FreeCAD」はSTLをソリッド化することも可能だ。 無償3D CAD「FreeCAD」でリンク機構の設計に挑戦!
無償3D CAD「FreeCAD」でリンク機構の設計に挑戦!
今回は設計公式を基にリンクの動作を計算する方法と、FreeCADの編集機能を使った設計を紹介する。今回のテクニックを応用すれば干渉チェックも可能だ。Excel計算シート付き!