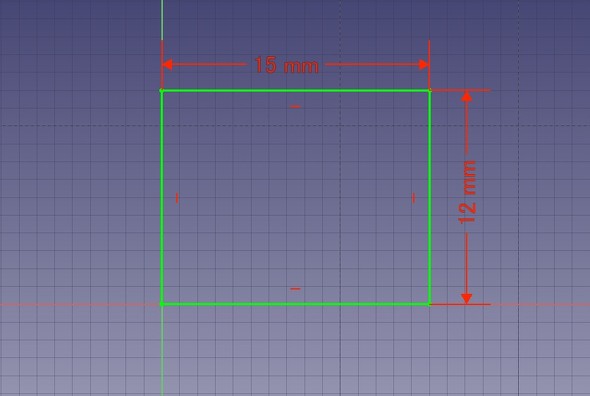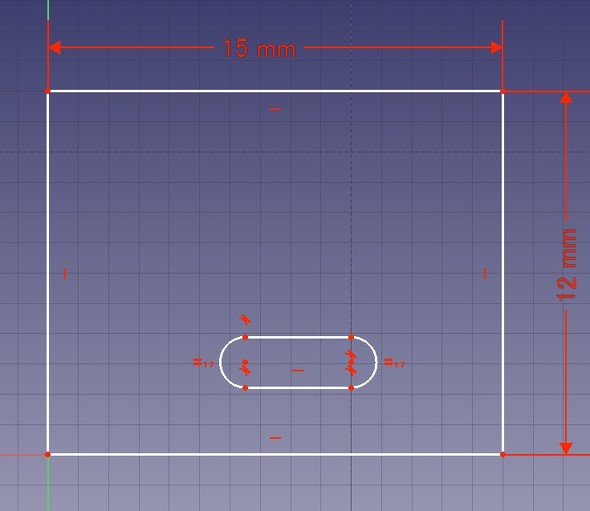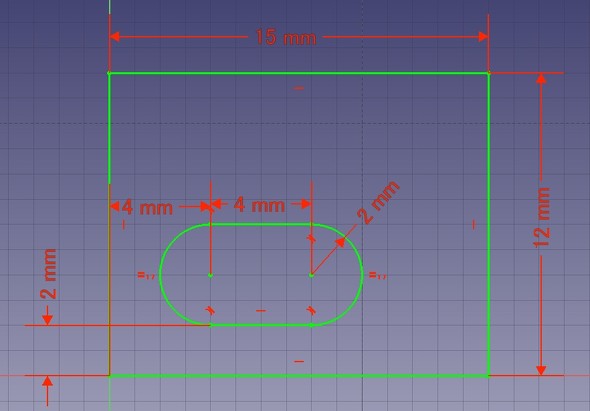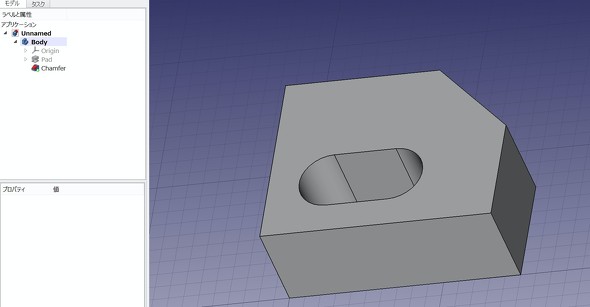FreeCADの定番編集コマンドを使ってみる:無償3D CAD「FreeCAD」を使ってみよう(2)(1/7 ページ)
オープンソースの3D CAD「FreeCAD」をご存じだろうか。無償でありながら、3Dモデリング、メッシュデザイン、製図(ドラフト)、有限要素法解析(FEM)、レイトレーシング、ロボティクス機能など、標準機能がとにかく充実している。本連載では「FreeCAD 0.18」を用いて各機能の実際の操作や使用感を紹介していく。連載第2回では、3D CADの定番編集コマンドであるミラー複写/反転、回転押し出し、スイープ、ロフト、回転パターン、直線パターンの機能を順に取り上げる。
前回は、「FreeCAD」の概要や基本的なモデリング機能を紹介した。今回は「Part Design」の機能について、もう少し詳しく解説する。
具体的には、3D CADの定番編集コマンドであるミラー複写/反転、回転押し出し、スイープ、ロフト、回転パターン、直線パターンの機能を順に見ていく。同時に、それらを紹介しながらスケッチ機能についても簡単に触れることにする。これら一連の機能を見ていくと、“FreeCADのクセ(特徴)”が分かってくる。
なお、以前MONOistの連載で取り上げた旧バージョン「FreeCAD 0.15」では、ロフトやスイープはサーフェスモデリングの機能として提供されていた。しかし、今回の題材である「FreeCAD 0.18」(記事執筆時点の最新版)では、ロフトやスイープはPart Designのワークベンチにあり、かつソリッドモデリングの機能として備わっている。
鏡に映すように形状を複写「鏡像を作成」(1)
ミラー複写/反転は、ある対称軸を基準に、片方にあるスケッチや形状を、対称軸の向こう側に複写したり、そのまま移動させたりする機能(反転)だ。FreeCADでは「鏡像を作成」というコマンドで実行できる。ちなみに、反転元の形状を残さないミラー反転の機能はないようだ。
まず、前回紹介したスケッチ機能を使って、図1のような長方形を描く。長方形は完全拘束させる(緑色の線になる)。
このまま反転しても面白くないので、スケッチの機能を使って形状を加える。スケッチに「長円」、他の3D CADでは「スロット」と呼ばれる形状を描いてみる。ねじの逃げ穴やガイド穴などでよく使う形状だ。
どうやら寸法を決めながら描くことができないようなので、適当な大きさで長円を配置する(図3)。長穴が入るので、スケッチが完全拘束ではなくなり、線の色が白になる(ちなみにSOLIDWORKSで同じことをすると、長方形の部分だけ完全拘束の線色になる)。
次に、出来上がった長円に寸法を記入する。寸法記入機能は、点と点の間の長さや線分の長さしか取れない。長円のピッチは、円弧にできた中心点の間に記入する。
長円の縦方向の位置は、長方形の下辺の点と長円の下辺の点を指示する。他のCADでは線分同士を指定して、その間の距離の寸法を記入できるが、FreeCADではできない。
続いて、ここまで描いたスケッチを「6mm」押し出した後、右上に「5mm」の面取りを入れる(図5)。
Copyright © ITmedia, Inc. All Rights Reserved.