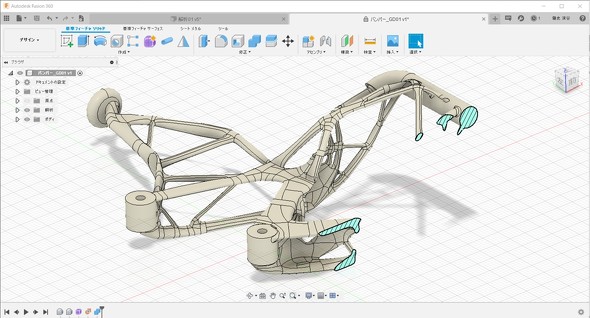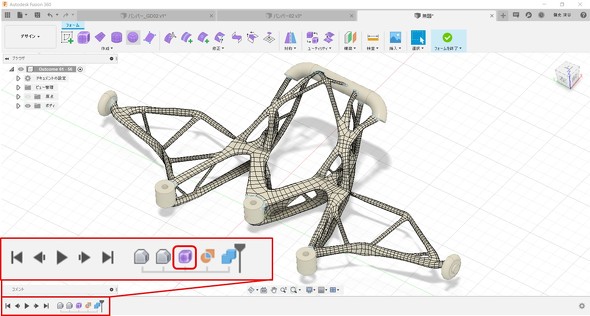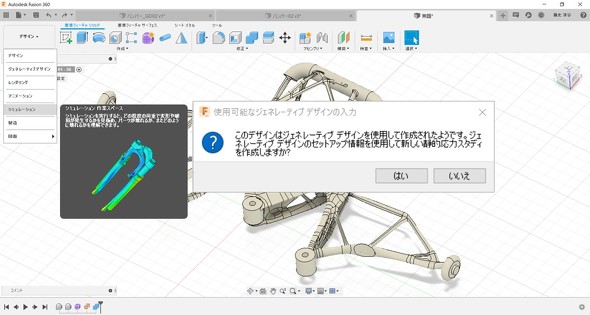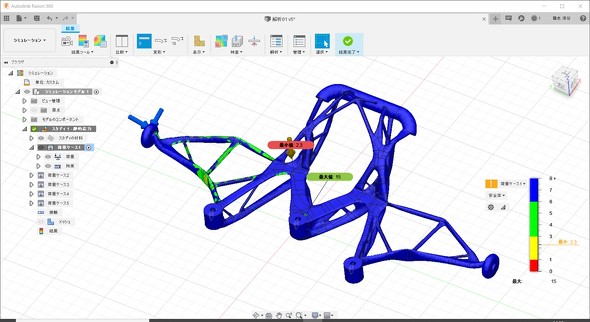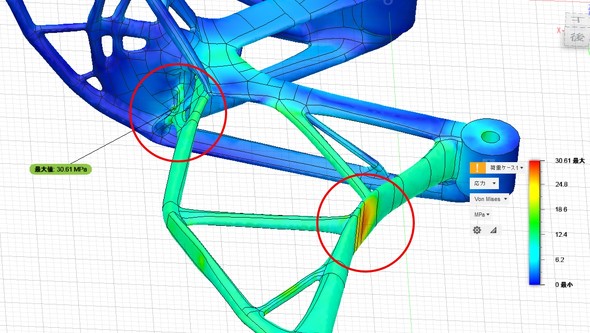ジェネレーティブデザインの結果形状を設計や製造の観点から修正する【完結編】:はじめてのジェネレーティブデザイン(3)(1/3 ページ)
オートデスクの3D CAD/CAM/CAEソリューション「Fusion 360」に搭載されているジェネレーティブデザイン機能を活用し、“はじめてのジェネレーティブデザイン”に挑戦。第3回は、ジェネレーティブデザインで計算された結果形状を、デザインや生産方法(製造)の観点から修正する方法を解説する。
ジェネレーティブデザインの結果を設計に活用する方法
前回は、電動RC(ラジオコントロール)カーのバンパー部品(※1)をジェネレーティブデザインで計算し、その結果を比較検討し、選択した結果をエクスポートするところまでを解説しました。エクスポートしたパーツは、そのままでは形状的にいびつな箇所や、製造方法によっては細過ぎる箇所などがあるため、3Dモデルを修正する必要があります。
※1:本連載では、タミヤの電動RCカー「ホーネット」のバンパー部品を対象に解説を進めます。
今回は、ジェネレーティブデザインで計算された結果を“設計に活用する方法”を紹介します。
エクスポートデータをチェック
まずは、ジェネレーティブデザインでエクスポートしたCADデータをチェックしてみましょう。エクスポートされたCADデータは、ジェネレーティブデザインの計算結果部分がTスプライン(4角パッチ)で構成され、保持ジオメトリ(ソリッド形状)と合体したソリッド形状として書き出されます。
また、それぞれの形状データは“履歴”として構築されていますので、すぐに3Dデータを修正できます。一般的なトポロジー最適化で得られる形状は、メッシュデータになっていることが多く、形状変更の対応や出力結果を再度解析計算するために、ソリッド形状を作成しなければならないという手間がありました。「Fusion 360」のジェネレーティブデザインは、結果形状の活用までよく考えられていると思います。
また、エクスポートデータはすぐに解析が実行できるよう、ジェネレーティブデザインの生成時に設定した荷重条件を読み込んでくれます。
静的応力解析の結果を確認
では、解析を行ってみましょう。Fusion 360には、7種類の解析が標準で搭載されています。3D CADソフトには、CAE機能があらかじめ搭載されている統合型のものと、後から追加で搭載できるもの、別途ソフトを購入する必要があるものがあります。Fusion 360は最初からCAE機能が使えますので、これから3D設計を始める方にもオススメです(※2)。
※2:一部解析機能の利用には、クラウドクレジットが必要です。
応力が集中する部分も一目で分かりますので、単純に細いところ以外にも、モデルの修正を行うべき箇所が把握できます。
Copyright © ITmedia, Inc. All Rights Reserved.