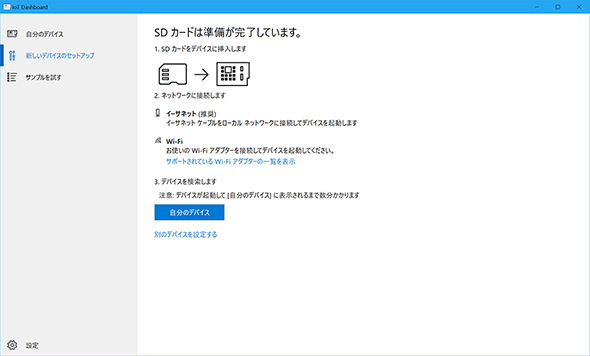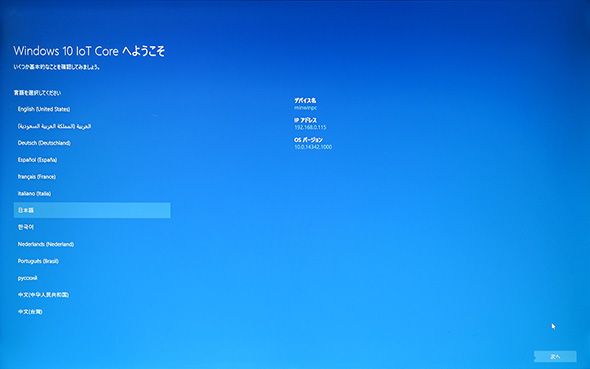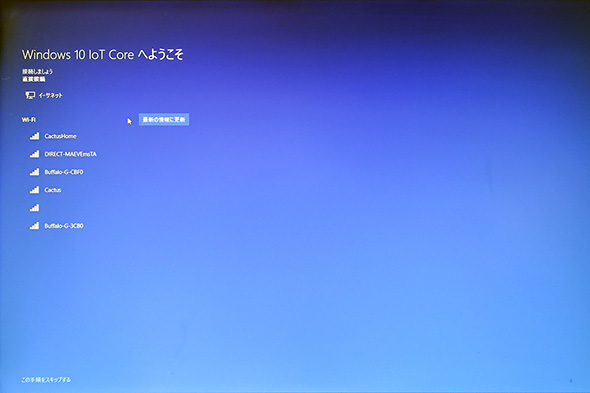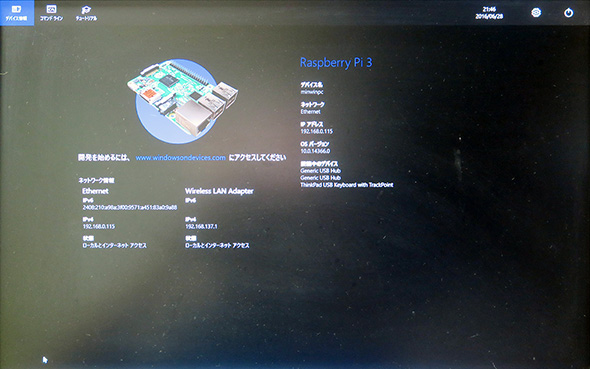「Windows 10 IoT Core」の現状とラズパイ3へのインストール(3/3 ページ)
「Windows Embedded」から「Windows 10 IoT」へと刷新されたマイクロソフトの組み込みOS。プレビュー版の提供開始から1年近くが経過し、ようやくその全貌が見えてきた。連載ではWindows 10 IoTの「今」をエンドデバイスとともに確認していく。
展開完了後にMicro SDカードをRaspberry Pi 3へ接続し、USBケーブルをつなげて電源を入れるとWindows 10 IoT Coreの起動が始まる。
起動時に現れるロゴはWindows 10と同じくWindowsフラッグだ。すぐにロゴが現れない場合、Micro SDカードへのイメージ展開が失敗している可能性があるため、先の手順をもう1度繰り返してみよう。正常に起動するとWindows 10 IoT Coreのセットアップが始まる。
本連載を行う前にビルド14342で動作検証を行っていたが、今回ビルド14366を試したところ、無線LANアクセスポイントの接続が可能になっていた。つまり、Windows 10 IoT Core Insider Previewが、Raspberry Pi 3が搭載するWi-Fiチップをサポートしたことになる。
Raspberry Pi 3でWindows 10 IoTが起動したことを確認したら、再びWindows 10 IoT Core Dashboardに目を向けよう。<自分のデバイス>を開くと、Raspberry Pi 3上のWindows 10 IoTを自動検出し、PCからアクセスが可能になる。
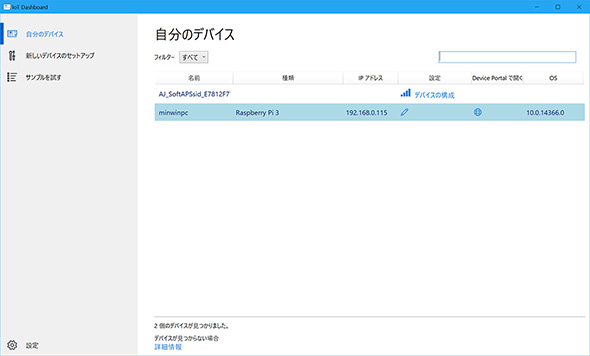
Windows 10 IoT Core Dashboardの<自分のデバイス>をクリックすると、Windows 10 IoT CoreをインストールしたRaspberry Pi 3がネットワーク経由で検出される
なお、Raspberry Pi 3の電源は画面右上に用意された電源ボタンをクリックし、メニューから<シャットダウン>を選択。ディスプレイが待機状態になってから、Raspberry Pi 3に電源供給を行うUSBケーブルを取り外すことで切ることができる。
これで下準備は整った。次回はPCからRaspberry Pi 3へアクセスしてみよう。
Copyright © ITmedia, Inc. All Rights Reserved.
関連記事
 Windows 10 IoT Coreが「Raspberry Pi 3」に対応
Windows 10 IoT Coreが「Raspberry Pi 3」に対応
MicrosoftのIoTデイバイス向けOS「Windows 10 IoT Core」が、Raspberry Pi 3に対応する。 「Windowsだから」を組み込みにも、空を飛ぶIoT Core
「Windowsだから」を組み込みにも、空を飛ぶIoT Core
「Windows 10 IoT」を推進するマイクロソフトは、拡大が見込まれるIoT市場にWindowsとAzureの組み合わせを“Better together”として訴求する。 組み込み機器に「Windows 10 IoT」を導入するメリットは何か
組み込み機器に「Windows 10 IoT」を導入するメリットは何か
組み込み機器においても製品をサービスの一部として機能させる、いわばIoT的な思想は徐々に広まっており、ネットワークやセキュリティなどIT技術の重要度は高まっている。マイクロソフト「Windows 10 IoT」は組み込み機器に何をもたらすのか、話を聞いた。 「Windows Embedded」は「Windows 10 IoT」へ、組み込み機器向けに3製品を投入
「Windows Embedded」は「Windows 10 IoT」へ、組み込み機器向けに3製品を投入
マイクロソフトの「Windows Embedded」シリーズが「Windows 10」投入に合わせ、「Windows 10 IoT」シリーズへと一新される。「Windows 10 IoT」シリーズは現在3製品が用意され、幅広い組み込み機器をサポートする。