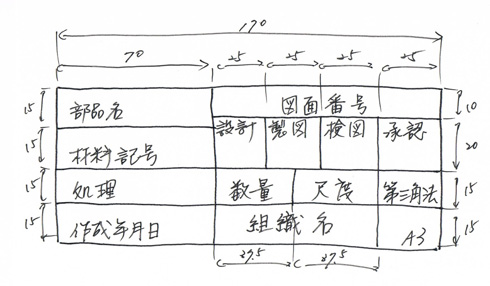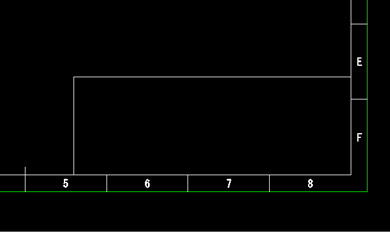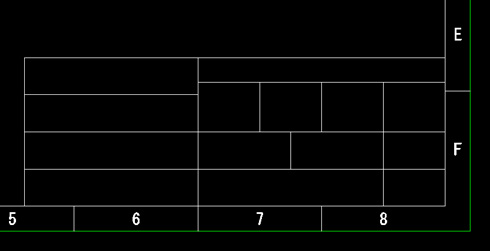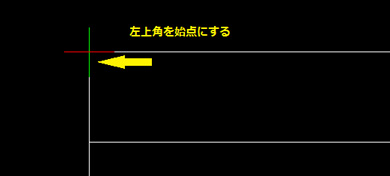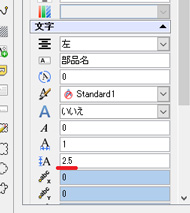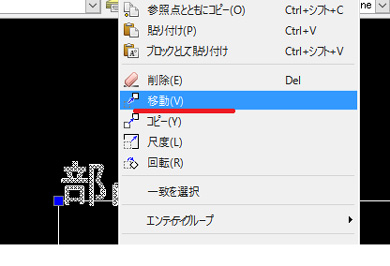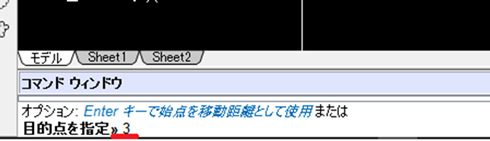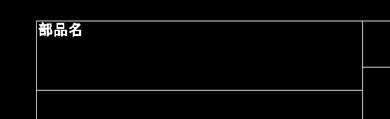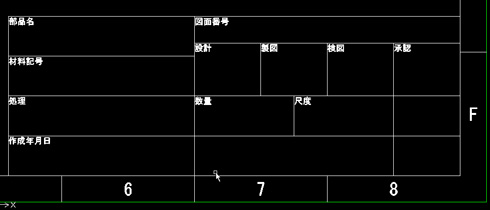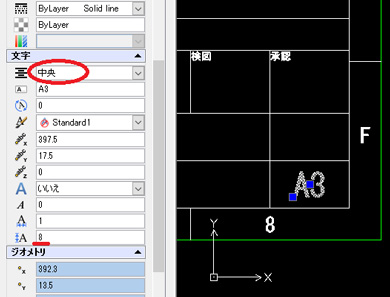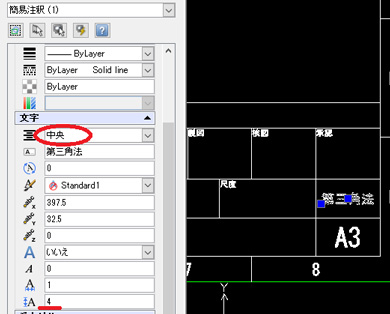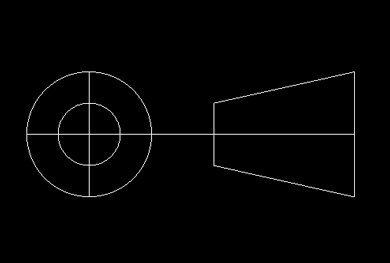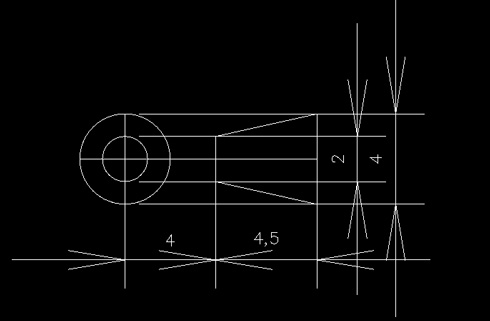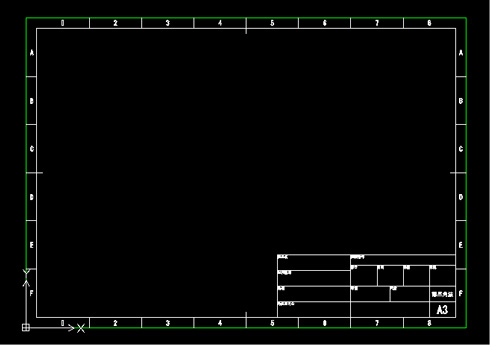無償2D CADでA3の図面枠を作ってみましょう:ママさん設計者がやさしく解説「無償2D CAD」(2)(7/7 ページ)
ファブレスメーカーのママさん設計者が2D CADの使い方の基本を解説! 無償2D CAD「DraftSight」を例に、2D CADを使った図面の作成に必要な環境設定、図面作成の基礎などをゆるっと説明する。今回はA3の図面枠を作ってみる。
表題欄を作る
さて、いよいよラスボス(?)「表題欄」の作成に取り掛かります。お手本の図面フォーマットの表題欄は空欄が多いし、マネて作るのもちょっと大変そうです。なので、独自に作ってしまいましょう。表題欄に入れられる主な項目としては、以下のものが挙げられます。これらを頑張って全部入れてみましょう。
- 材料:「鉄」とか「アルミ」などの材料の名前ではなく、材料記号で記入します。(関連リンク:材料記号/ダイヤモンド砥石の専門情報サイト)
- 処理:めっきや塗装など、加工後に施す処理名を必要に応じて記入します。
- 個数:製作個数。(装置1台につき必要な数)
- 部品名:部品の名称。
- 尺度:描かれた図の尺度(1:1など)を示します。尺度の選定はJISのルールにのっとります(関連リンク:尺度のルール/ダイヤモンド砥石の専門情報サイト)。
- 投影法の明示:第三角法で作成した図であることを表します。
- 図面番号:部品に割り当てられた参照番号を書きます。
- 作成年月日:図面の作成日付です。
- 設計者、製図者、検図者、承認者:この部品図の作成に関与した責任者名を明記します。
- 組織名:この部品図の所有者を明記します。
入れる項目を書き出したら、どんなスタイルの表題欄にするかフリーハンドで下書きしてみます。それをDraftsightで清書する感じです。CADを操作しながら考えるのもいいですが、あらかじめ構想を決めてからCADに向かう方が合理的です。
今回作成する表題欄は、こんな感じにしてみます。
「myjis-a3」テンプレートを呼び出し、分解コマンドを実行します。輪郭線を分解したら、右縦と下側の2線からそれぞれ必要な距離をオフセットして、表題欄の大枠(170mm×60mm)を作ります。
そうしたら、下書きの通りに線を描いていきます。描き方はこれまでの説明の応用ですから、頑張ってみましょう。
マス目が書けたら文字を入れていきます。文字の入れ方も格子参照作成の説明の応用です。「部品名」の3文字からやってみましょう。「作成→文字→簡易注釈」で文字を入力します。ここでは始点を左上の角に定めます。
myjis-a3の文字高さは5mmに設定しましたから、表題欄の中では文字が占める範囲が大きくなってしまいます。なので、プロパティを開いて文字高さを2.5に調整します。
プロパティを閉じて、次に右クリックで「移動」を選択し、ちょうどいい位置に文字を移動します。ここでは移動量を3にしてみます。
いい感じですね。この要領で他のマスにも文字を入れていきます。
作成年月日の隣の組織名欄は空欄のままで、先に進めます。
表題欄右下には、「この図面のフォーマットはA3ですよ」ということを表す意味で「A3」の文字を入れます。
今度は、一時エンティティスナップを使って2点間中点に文字を入れます。
プロパティを開いて、文字高さを5から8に変更し、文字の位置を「中央」と「中心」の2回操作をして枠の真ん中に修正します。
最後に投影法の記入です。これは単に「この図面は第三角法で描かれています」ということを示すための項目なので、「第三角法」の文字だけでもOKです。
A3を記入した時と同じ要領で文字を入力し、プロパティで文字高さを4にします。文字の位置はA3と同じく「中央」と「中心」の2回操作でそろえます。
ちなみに、これが第三角法の投影法マークです。
よく見かけますよね。既にCADでの製図に慣れている方なら、「第三角法」の文字と合わせて、あるいは文字の代わりにこのマークを描いてみてもよいと思います。これはカンタンな図形ですから、「CADの操作はほとんど初めて」といった方も、チャレンジしてみてはどうでしょうか?
マークの描き方、寸法は以下の画を参考にしてみてください。
表題欄が完成したら、これもやはり「ブロック化」しておくとよいと思います(作成→ブロック→定義)。
なお、範囲選択時には輪郭線を含めないように注意します(右下から左上に向けて囲むとうまくいく)。
ブロック化したらdwg形式で保存しておきます。そして図面枠のブロックともども、自分が分かりやすい名前でフォルダを作って、分かりやすい場所で管理します。
これで図面枠の出来上がりです。おつかれさまでした!
次回はいよいよ製図に取り掛かります!
Profile
藤崎 淳子(ふじさき じゅんこ)
長野県上伊那郡在住の設計者。工作機械販売商社、樹脂材料・加工品商社、プレス金型メーカー、基板実装メーカーなどの勤務経験を経てモノづくりの知識を深める。紆余曲折の末、2006年にMaterial工房テクノフレキスを開業。従業員は自分だけの“ひとりファブレス”を看板に、打ち合せ、設計、加工手配、組立、納品を1人でこなす。数ある加工手段の中で、特にフライス盤とマシニングセンタ加工の世界にドラマを感じており、もっと多くの人へ切削加工の魅力を伝えたいと考えている。
Copyright © ITmedia, Inc. All Rights Reserved.
関連記事
 設計実務でしっかり使える無償2次元CADを提供
設計実務でしっかり使える無償2次元CADを提供
ダッソーの提供する無償の2次元CADは、設計実務で使うCADとしての編集機能を一通り備えている。2次元CADの管理コストも大幅に抑えられる。 クラウド3D CAD「Onshape」と「Fusion360」で2次元図面作成機能を試す
クラウド3D CAD「Onshape」と「Fusion360」で2次元図面作成機能を試す
クラウドの3D CAD「Onshape」や「Fusion360」にいつの間にか2次元図面作成機能が! 今回、ちょっとだけ試してみました。 「図面から立体をイメージしよう」の巻
「図面から立体をイメージしよう」の巻
ファブレスメーカーのママさん設計者が、図面にも触れたことのないような初心者向けに、図面の読み方・描き方を分かりやすく解説。各回で紹介するお題をクリアし、解説を読み進めていくことで、いつしか図面の読み描きができるようになる。 ママさん設計者がやさしく教える「部品図の描き方超入門」
ママさん設計者がやさしく教える「部品図の描き方超入門」
ファブレスメーカーのママさん設計者が製図初心者向けに、「部品図」の描き方を分かりやすく解説。机上の学習も大切だが、実際に自分の手で図面を描いてみることが何よりも大切だ! 幾何公差の基準「データム」を理解しよう
幾何公差の基準「データム」を理解しよう
データムの配置位置の仕方には、さまざまなルールがあるので要注意。あなたの作成した過去図面は大丈夫?