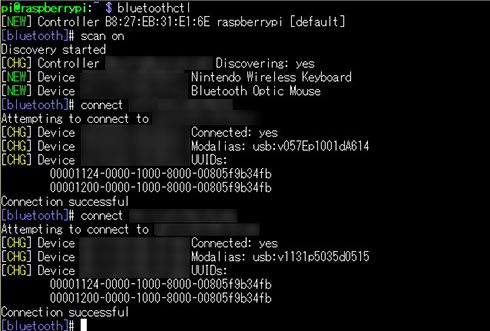「Raspberry Pi 3」の実力をベンチマークで検証する(3/4 ページ)
ボードコンピュータ「Raspberry Pi」に新製品、CPU強化と無線機能を搭載した「Raspberry Pi 3」が登場した。ベンチマークによるパフォーマンス検証と、ターミナルでのBluetooth有効化を行う。
Bluetoothを利用可能にする
では次に、今回からオンボード搭載されたBluetoothを利用可能にしよう。無線LANについては以前紹介した方法であっさりと認識できたので、こちらを参照していただきたい。なおその際に注意したいのは、5GHz帯のIEEE802.11acをサポートしていないこと。接続する場合は2.4GHz帯のIEEE802.11b/g/nだけとなる。
Raspberry PiでBluetoothを使う際には「bluez」と「pi-bluetooth」というパッケージが必要になる。最新の「NOOBS1.9.0」ではこちらは既に含まれているので、新たに導入する必要はない。ただし使う前に最新版にしておきたいのでアップデート、
sudo apt-get update
はやっておこう。
さて、Bluetoothを利用可能にする方法としてはコンソールで設定する方法と、X Window SystemのGUIから設定する方法の2種類ある。X Window Systemから設定すればWindows OSのように使えるので、特に迷うことはないだろう。このため、ここではコンソールからコマンド入力で設定していく方法を紹介していこう。
Raspberry PiでBluetoothを制御するには「bluetoothctl」というコマンドを使う。まずはこのコマンドを入力する。
pi@raspberrypi:~ $ bluetoothctl [NEW] Controller B8:27:EB:31:E1:6E raspberrypi [default] [bluetooth]#
現状ではRaspberry PiのBluetoothデバイスが「 [default] 」として認識されているだけだ。次にこのほかのデバイスを認識させるため、「scan on」コマンドを入力してスキャンさせる。デバイス側のスイッチを入れるタイミングは、scan onを走らせたあとでよい。しばらくするとデバイスを認識してくれる。ここではキーボードとマウスを認識させている。
[bluetooth]# scan on Discovery started [CHG] Controller **:**:**:31:E1:6E Discovering: yes [NEW] Device A4:**:**:45:**:91 Nintendo Wireless Keyboard [NEW] Device 00:**:67:**:1F:** Bluetooth Optic Mouse [bluetooth]#
アドレスの一部をアスタリスクでマスクをかけているが、上記のように表示されたら、「connect」コマンドでアドレスを直接入力すればよい。
[bluetooth]# connect A4:**:**:45:**:91
Attempting to connect to A4:**:**:45:**:91
[CHG] Device A4:**:**:45:**:91 Connected: yes
[CHG] Device A4:**:**:45:**:91 Modalias: usb:v057Ep1001dA614
[CHG] Device A4:**:**:45:**:91 UUIDs:
00001124-0000-1000-8000-00805f9b34fb
00001200-0000-1000-8000-00805f9b34fb
Connection successful
[bluetooth]# connect 00:**:67:**:1F:**
Attempting to connect to 00:**:67:**:1F:**
[CHG] Device 00:**:67:**:1F:** Connected: yes
[CHG] Device 00:**:67:**:1F:** Modalias: usb:v1131p5035d0515
[CHG] Device 00:**:67:**:1F:** UUIDs:
00001124-0000-1000-8000-00805f9b34fb
00001200-0000-1000-8000-00805f9b34fb
Connection successful
[bluetooth]#
Copyright © ITmedia, Inc. All Rights Reserved.
関連記事
 Raspberry PiにAllJoynフレームワーク「Standard Core」を移植する
Raspberry PiにAllJoynフレームワーク「Standard Core」を移植する
AllJoynは「家電を中心にさまざまな機器を接続し、情報交換を可能としたフレームワーク」です。さまざまな機器を対象としており、それにはRaspberry Piも含まれます。ルーター機能などを実装可能な「Standard Core」をRaspberry Piに移植します。 「Raspberry Pi Zero」で自分だけのアメダス(的な測定器)を作ろう
「Raspberry Pi Zero」で自分だけのアメダス(的な測定器)を作ろう
小さな5ドルマイコン「Raspberry Pi Zero」。小型なのでいろいろな用途に使えそうなので、今回はこれを気圧・温湿度計にしてみます。モバイルバッテリーと無線LANアダプターを用意しておけば、簡易的な無人測定器としての利用が可能となります。 5ドルのコンピュータ「Raspberry Pi Zero」初期設定とベンチマーク
5ドルのコンピュータ「Raspberry Pi Zero」初期設定とベンチマーク
Raspberry Pi Foundationがなんと5ドルのコンピュータ「Raspberry Pi Zero」を発表、パーツショップでは軒並み売り切れたこの製品を入手したので、OSインストールとRaspberry Pi 2との比較ベンチマークを行った。 こいつ、動くぞ!――Raspberry Pi 2でWindows10 IoT Coreを動かしてみる
こいつ、動くぞ!――Raspberry Pi 2でWindows10 IoT Coreを動かしてみる
2015年4月末にリリースされた「Windows 10 IoT Core」。Raspberry Pi 2やGalileoといったボードコンピュータで動くこのWindowsでどんなことができるのか。まずはインストールから始めてみたい。 「Raspberry Pi 2」をイジリ倒す(基礎編1)、まずはOSを入れるのだ
「Raspberry Pi 2」をイジリ倒す(基礎編1)、まずはOSを入れるのだ
手のひらサイズマシン「Raspberry Pi」のバージョンアップ版、「Raspberry Pi 2」が登場した。Raspberry Piではどのようなことができるのか、今回はまずOSインストールするまでを紹介する。