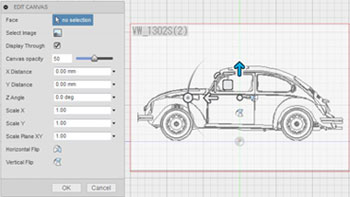スマホでスキャンした3次元データを基にミニ四駆のボディを作ろう!:無償3次元CADによる「ミニ四駆」ボディ設計講座(3)(1/5 ページ)
タミヤの「ミニ四駆」を題材に、無償3次元CADでミニ四駆の“オリジナルボディ”を3Dモデリングし、3Dプリンタで出力するまでを解説する連載。第3回では、「Autodesk 123D Catch」でスキャンしたデータを基にミニ四駆のボディをモデリングする。
前回お届けした連載第2回では、モデリングツールとして使用する無償3次元CAD「Autodesk Fusion 360(以下、Fusion 360)」の説明と、3次元形状を定義するモデリングのアプローチについて述べました。今回からいよいよFusion 360を使ったモデリング手順に入っていきます。
今までの説明もそうでしたが、Fusion 360は英語メニューのみですので、機能についても英語名で説明せざるを得ませんでした。ところが、つい先日Autodeskから日本語対応のニュースが発表されました(関連記事:Fusion 360の日本語版は今秋から提供開始。Webブラウザ版提供は2016年半ば予定)。
連載中に日本語対応版が利用可能になるかもしれませんね。メニューが日本語化されるということは、日本人が使いこなす上でのハードルも下がるということなので歓迎したいと思います(連載は英語版のまま進める予定です)。
ミニ四駆の形状をFusion 360に取り込むには?
今回は「フェスタジョーヌ」というミニ四駆の形状を参考にモデリングを進めていこうと思いますが、具体的にどのように参考にすればよいのでしょうか? よく行われるパターンは、下絵として2次元の画像ファイルを3次元に配置するやり方です。このために、Fusion 360には[Attached Canvas]という機能が存在します(図1)。
この機能によって、基準平面などに任意の画像を配置できます。図2のようなイメージです。配置後に好みのサイズや位置、透明度を設定することも可能です。
このアプローチは、実際に皆さんがフェスタジョーヌ以外のモデル(車種)を参考にされる場合などにも使えるやり方です。しかし、今回はスマートフォンで簡易的に3Dスキャンしたモデル(ポリゴン/メッシュモデル)を下敷きにする手法を採ることにしました。詳しい操作方法は割愛しますが、「Autodesk 123D Catch」を使用すると、誰でも簡単にスマートフォンを使って現実のモデルを3Dスキャンできます。
この手法を採った理由は、3次元モデルの特徴(キャラクターラインなどとも呼ばれます)を明確に捉え、Fusion 360内のモデリングに使いたかったからです。撮影した画像ファイルではこのキャラクターラインが少々分かりにくいケースが見られますので、うまく使い分けてください。
Copyright © ITmedia, Inc. All Rights Reserved.
![[INSERT]メニューから[Attached Canvas]を選択](https://image.itmedia.co.jp/mn/articles/1509/16/hyoza_mini4wd_3_01.jpg)
![[INSERT]メニューから[Attached Canvas]を選択](https://image.itmedia.co.jp/mn/articles/1509/16/hyoza_mini4wd_3_02.jpg)
![[Attached Canvas]機能で画像ファイルを3次元空間に配置](https://image.itmedia.co.jp/mn/articles/1509/16/hyoza_mini4wd_3_03.jpg)