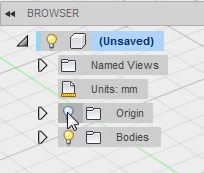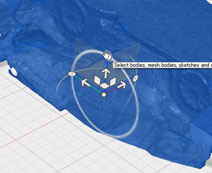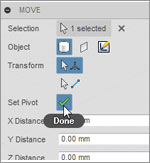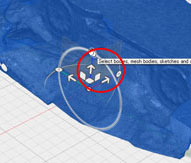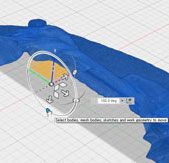スマホでスキャンした3次元データを基にミニ四駆のボディを作ろう!:無償3次元CADによる「ミニ四駆」ボディ設計講座(3)(2/5 ページ)
タミヤの「ミニ四駆」を題材に、無償3次元CADでミニ四駆の“オリジナルボディ”を3Dモデリングし、3Dプリンタで出力するまでを解説する連載。第3回では、「Autodesk 123D Catch」でスキャンしたデータを基にミニ四駆のボディをモデリングする。
Fusion 360にSTLファイルを取り込む
題材として分かりやすくするため、凸部/凹部のポリゴンを切り出してモデル右半分のみを取り込んでみましょう。この辺りは少し専門ツールの手を借りますが、一般の作業として必須ではありません。
まず、Fusion 360から新規ファイルを作成します。
続いて、以下に示す3つのSTLファイル(mini 4WD_flat.stl、mini 4WD_concave.stl、mini 4WD_convex.stl)を同じ作業画面に取り込みます。なお、以下のSTLファイルをダウンロードするには「3Dモデラボ」の会員登録(無料)が必要となります。
SCULPT環境から、[INSERT]メニュー内の[Insert Mesh]を選択し、ファイルを選択すると単位系を聞いてきますが、初期設定[Millimeter]で構わないのでそのまま進みます(図3)。
すると、図4のように取り込まれます。しかし、よく見るとZ方向が逆になっています。このままでも作業を続けることは可能ですが、せっかくですので、Z方向を正しく直してみましょう。
操作の要、移動/回転をマスター
ポリゴン(メッシュ)データだけではなく、一般的な形状要素を空間上で移動/回転するという操作はよく行われることです。ここで操作方法をマスターしておきましょう。形状を動かすには、[MODIFY]メニューの[Move]機能を使います(図5)。
この機能はMODEL環境でも同様の場所に存在します。まず、移動/回転したいモデルを選択しましょう。選択すると、図6のようなダイアログが表示され、3次元空間上にはハンドルが表示されます。
自由に移動/回転を行いたい場合は、このままハンドルを使って行うことが可能ですが、今回の目標はZ方向の反転を直すことです。それには“空間原点”を基準に反転させる必要があります。そのためにまず、モデルを動かすハンドルの原点と空間原点をそろえましょう。ダイアログから[Set Pivot]を選択します。こうすることにより、対象のモデルを移動/回転することなく、ハンドルの位置/方向のみを指定することが可能です(図7)。
この状態で、恐らく皆さんの画面には基準平面(XY/YZ/Z平面)や基準軸(X/Y/Z軸)が表示されていないでしょうから、[BROWSER]と呼ばれるモデルツリーから[Origin]を表示状態にします。この状態で、空間原点をクリックするとハンドルが原点と合致します(図8)。
後は、[Set Pivot]をもう一度クリックし、回転ハンドルを使用して180度回転させます(図9)。
Copyright © ITmedia, Inc. All Rights Reserved.
![[INSERT]メニューから[Insert Mesh]を選択](https://image.itmedia.co.jp/mn/articles/1509/16/hyoza_mini4wd_3_05.jpg)
![[INSERT]メニューから[Insert Mesh]を選択](https://image.itmedia.co.jp/mn/articles/1509/16/hyoza_mini4wd_3_06.jpg)

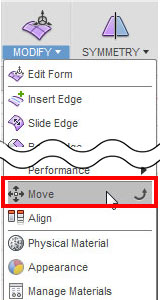
![図6 [Move]機能のダイアログと画面表示](https://image.itmedia.co.jp/mn/articles/1509/16/hyoza_mini4wd_3_09.jpg)
![図6 [Move]機能のダイアログと画面表示](https://image.itmedia.co.jp/mn/articles/1509/16/hyoza_mini4wd_3_10.jpg)
![図7 [Move]内の[Set Pivot]](https://image.itmedia.co.jp/mn/articles/1509/16/hyoza_mini4wd_3_11.jpg)