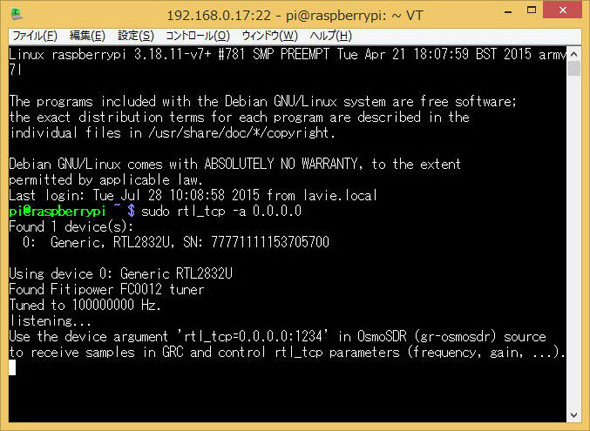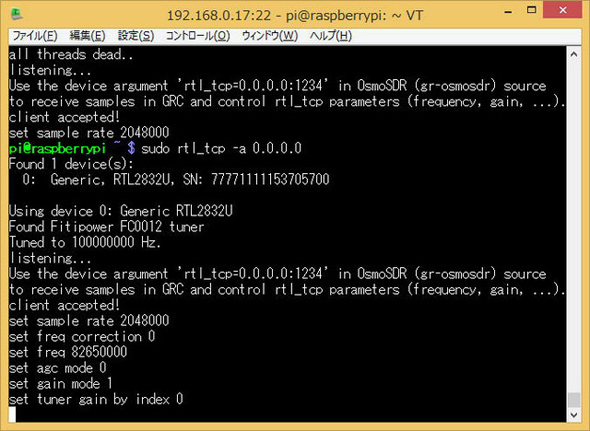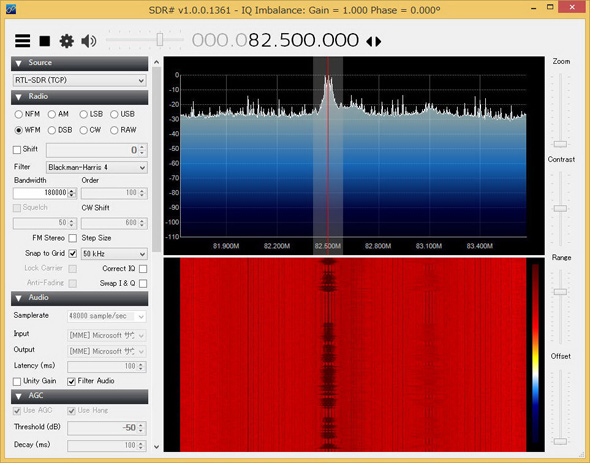連載
安価なUSBワンセグチューナーでラズパイ2をラジオサーバにする:ラズパイ2で遊ぼうぜ(3/3 ページ)
前回はWindows PCからリモート接続でRaspberry Piに接続する方法をご紹介したが、今回はその応用編2と言うことで、リモート接続でプログラムをインストールしながら、ラジオサーバとして使う方法について紹介しよう。
ひとまずSDR#でラジオを聞く準備はできたので、もう一度Raspberry Pi 2に戻って設定を続けることにする。念のために一度再起動しておこう。
再起動したら、以下のコマンドを入力する。
$ sudo rtl_tcp -a 0.0.0.0
すると下記のような画面が表示されるはずだ。
ではSDR#に戻ろう。画面上にある周波数表示をマウスのホイールなどで82.5MHzに合わせたら、画面左上にある▲をクリックすると受信が始まる。するとTeraTermのコンソール画面に周波数が表示され、受信が始まっていることが分かる。
PCからラジオの音が聞こえてきただろうか。今ではインターネットラジオなどもあり、特に気にせずにどこでもラジオを聞くことができるが、ほんのちょっと、ホビー的な要素を取り入れればさらに楽しめる。
もう少しマニアックに進むと、USBワンセグチューナーを改造して、もっと下の周波数を受信できるようにして、昔流行った「BCL」を楽しむ、ということもアリだろう。さらに詳細を知りたい方は「RTL-SDR」をキーワードに検索してみるとよいだろう。
Copyright © ITmedia, Inc. All Rights Reserved.
関連記事
 こいつ、動くぞ!――Raspberry Pi 2でWindows10 IoT Coreを動かしてみる
こいつ、動くぞ!――Raspberry Pi 2でWindows10 IoT Coreを動かしてみる
2015年4月末にリリースされた「Windows 10 IoT Core」。Raspberry Pi 2やGalileoといったボードコンピュータで動くこのWindowsでどんなことができるのか。まずはインストールから始めてみたい。 「Raspberry Pi 2」をイジリ倒す(応用編1) PCからリモート接続する
「Raspberry Pi 2」をイジリ倒す(応用編1) PCからリモート接続する
2回に渡ってお届けした「基礎編」でRaspberry Pi 2の基本的な設定方法は理解していただけただろうか。今回は応用編として、Windows PCからRaspberry Piにリモート接続して利用する方法を見ていこう。 「Raspberry Pi 2」をイジリ倒す(基礎編2) HD対応とX Window Systemの起動
「Raspberry Pi 2」をイジリ倒す(基礎編2) HD対応とX Window Systemの起動
前回は「Raspberry Pi 2」へのNOOBSによるインストールから起動までを紹介した。今回は基礎編の最後として、Raspberry Piのコンソール画面の日本語化に加えて、もう少し先、ハイビジョン対応とX Window Systemの起動までを追っていきたい。 「Raspberry Pi 2」をイジリ倒す(基礎編1)、まずはOSを入れるのだ
「Raspberry Pi 2」をイジリ倒す(基礎編1)、まずはOSを入れるのだ
手のひらサイズマシン「Raspberry Pi」のバージョンアップ版、「Raspberry Pi 2」が登場した。Raspberry Piではどのようなことができるのか、今回はまずOSインストールするまでを紹介する。