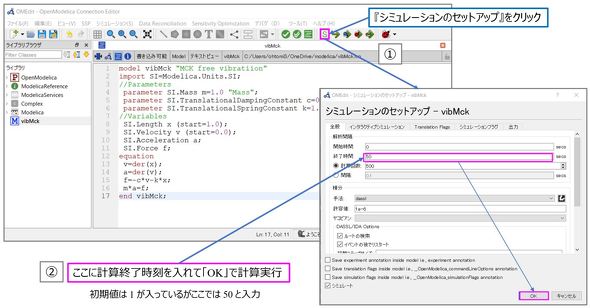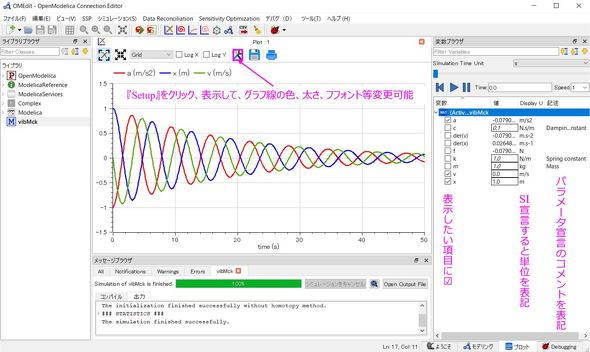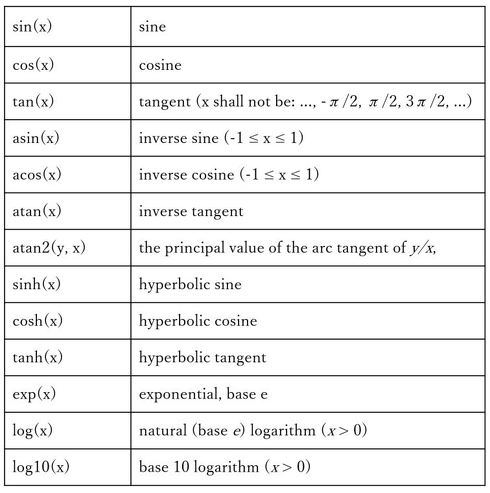モデリングツールとしての「Modelica」(その2):1Dモデリングの勘所(14)(3/3 ページ)
「1Dモデリング」に関する連載。前回に引き続き、機械系の1Dモデリングで用いられる業界標準の表現言語「Modelica」について説明する。連載第14回では、オープンソースの「OpenModelica」のインストール手順、OpenModelicaのGUI画面構成について紹介する。続いて、振動モデルを例に、テキストベースでモデリングを行い、シミュレーションを実行し、シミュレーション結果を表示する一連の手順を取り上げる。
シミュレーションの実行と結果の表示
OMEditのテキストビューにコード2を入力する。コード入力後、[シミュレーションのセットアップ]をクリックし、問題がなければ「シミュレーションのセットアップ」画面が開く。初期画面では、計算終了時刻は1になっているが、ここでは50に変更する。この過程で新規作成の場合、ファイルのsave(保存)を要求されるので、その指示に従ってsaveする。この際、save先のフォルダ名に2バイト文字(日本語)が含まれていないことを確認されたい。
図8に示すセットアップ画面で上記入力後、「シミュレーションのセットアップ」画面の[OK]ボタンを押すと計算が実行される。
計算が正常に終了すると、図9に示す「シミュレーション結果の表示」画面が表示される。
図9右側の画面に、変数名およびパラメータ名が表示されるので、結果をプロットしたい項目にチェックマークを入れる。ここでは、変位x、速度v、加速度aにチェックを入れた。そうすると、図9中央のプロット画面に結果が時刻歴表示される。グラフの線の色、太さ、フォント、縦軸横軸の表示範囲などは[setup]をクリックすることにより変更できる。また、図9右側の画面内の各変数、各パラメータにはコード2で定義したSI単位が表示されるとともに、パラメータ宣言の際のコメントが反映表記されている。
次回は、Modelicaの基礎知識について説明するとともに、Modelica標準ライブラリ(MSL)を用いたモデリング方法を紹介する。 (次回へ続く)
筆者プロフィール:
大富浩一(https://1dcae.jp/profile/)
日本機械学会 設計研究会
本研究会では、“ものづくりをもっと良いものへ”を目指して、種々の活動を行っている。1Dモデリングはその活動の一つである。
- 研究会HP:https://1dcae.jp/
- 代表者アドレス:ohtomi@1dcae.jp
Copyright © ITmedia, Inc. All Rights Reserved.
関連記事
 1Dモデリングの方法にもさまざまなアプローチがある
1Dモデリングの方法にもさまざまなアプローチがある
「1Dモデリング」に関する連載。連載第4回では、本題である1Dモデリングの方法を取り上げる。まず、1Dモデリングの方法には大きく「モデル生成」「低次元化モデリング」「類推モデリング」の3つのアプローチがあることを説明。特に本稿では1Dモデリング固有の考え方としての類推モデリングについて詳しく解説する。 0Dモデリングとは? 理論・経験に基づく理論式・経験則が究極の1Dモデリング!?
0Dモデリングとは? 理論・経験に基づく理論式・経験則が究極の1Dモデリング!?
「1Dモデリング」に関する連載。連載第3回は、理論・経験に基づく理論式・経験則が究極の1Dモデリングであることを、0Dモデリングの定義、3Dモデリングとの関係、幾つかの事例を通して説明する。また、理論・理論式を考えるに当たって重要な“単位”に関して、なぜ単位が必要なのかその経緯も含めて紹介する。 1Dモデリングとは? モデリングをさまざまな視点から捉えることで考える
1Dモデリングとは? モデリングをさまざまな視点から捉えることで考える
「1Dモデリング」に関する連載。連載第2回は、モデリングをその表現方法から2種類の“3つのモデリング”に分けて考える。次に1Dモデリングが必要となる背景について、1DCAEとMBDという2つの製品開発の考え方を紹介し、これらと1Dモデリングの関係を示す。さらに、リバース1DCAEと1DCAEを通して、より具体的に1Dモデリングのイメージを明らかにする。以上を通して、最後に“1Dモデリングとは”について考察する。 モデリングとは何か? 設計プロセスと製品設計を通して考える
モデリングとは何か? 設計プロセスと製品設計を通して考える
「1Dモデリング」に関する連載。連載第1回は、いきなり1Dモデリングの話に入るのではなく、そもそもモデリングとは何なのか? について考えることから始めたい。ものづくり(設計)のプロセス、製品そのものを構成する要因を分析することにより、モデリングとは何かを明らかにしていく。 なぜ今デライトデザインなのか? ものづくりの歴史も振り返りながら考える
なぜ今デライトデザインなのか? ものづくりの歴史も振り返りながら考える
「デライトデザイン」について解説する連載。第1回では「なぜ今デライトデザインなのか?」について、ものづくりの変遷を通して考え、これに関する問題提起と、その解決策として“価値づくり”なるものを提案する。この価値を生み出す考え方、手法こそがデライトデザインなのである。 デライトデザインとは? 3つのデザイン、類似の考え方を通して読み解く
デライトデザインとは? 3つのデザイン、類似の考え方を通して読み解く
「デライトデザイン」について解説する連載。第2回では、デライトデザインとは? について考える。まず、設計とデザインの違いについて触れ、ユーザーが製品に期待する3つの品質に基づくデザインの関係性にも言及する。さらにデライトデザインを実行する際に参考となる考え方や手法を紹介するとともに、DfXについて説明し、デライトデザインの実践に欠かせない要件を明確にする。