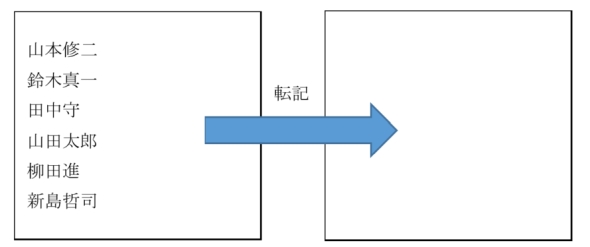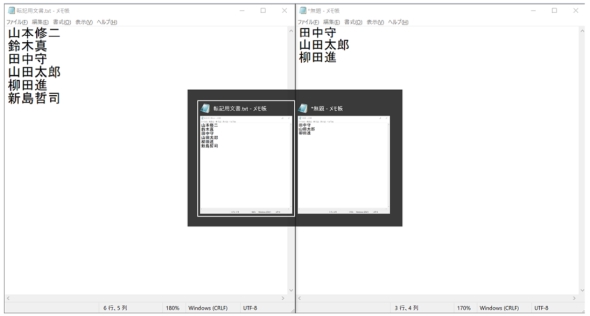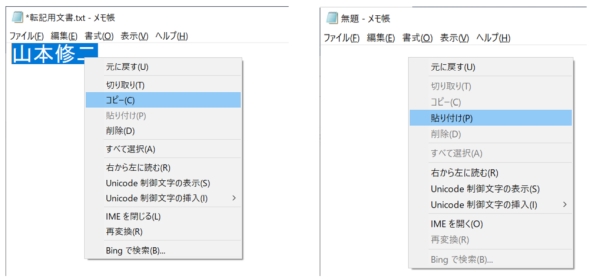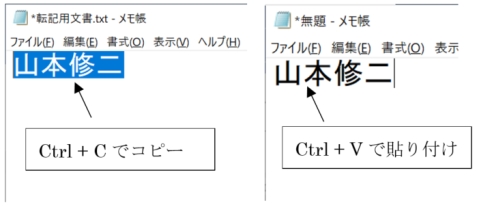業務効率化の道具箱(2)ショートカットキーも積もれば山となる:山浦恒央の“くみこみ”な話(155)(2/3 ページ)
ソフトウェア開発にとどまらない、PCを使う全ての人が対象となるシリーズ「業務効率化の道具箱」。第2回は“塵も積もれば山になる”の効果を実感できるショートカットキーを紹介する。
4.ショートカットキーを使用するメリット
ショートカットキーを使用するメリットを、以下の例題で説明します(図1)。
4.1 文書を転記する方法
図1の左の文書を右に転記する方法にはいろいろあります。以下に代表例を示します。
4.1.1 (1)ドラックアンドドロップでコピー
1つ目は、マウス操作でドラッグアンドドロップする方法です。手順を以下に記します。
- マウス操作で左の文書の名前の部分をドラッグする
- 右クリックからメニューを出し、コピーをクリックする
- 右の文書をマウス操作でアクティブウィンドウにする
- 右クリックでメニューを出す
- 貼り付けを実行し、貼り付ける
4.1.2 (2)ショートカットキーを使用
2つ目はショートカットキーによるコピーです。
- 左の文書をアクティブにした状態で、「Ctrl+A」で全てを全選択する
- 「Ctrl+C」でコピーする
- 「Alt+Tab」でアクティブなウィンドウを右の文書にする
- 「Ctrl+V」で貼り付ける
4.2 2つの手順の違いは何か
2つの手順の違いは、(2)ではマウスを使わず、キーボード操作で完結しています。一方、(1)はマウスを使うため、スクロールに時間がかかります※2)。
効率よく操作するには、できる限りマウスを使わないことが重要です。ちなみに、この例で最も簡単な操作は、ファイル自体をリネームしてコピーすることですが、これは考えないこととします。
※2)人によっては、高機能マウスのボタン割り当てに「コピー」「ペースト」を割り当てて効率よく操作している人もいます。
このように、ショートカットキーで、ちょっとした作業の効率が上がりますし、転記ミスも防げます。例えば、「議事録の作成」「ペアプログラミング」などの操作を素早く行う場合には大きな効果が期待できます。業務の全工数を考えると、改善工数はそれほど大きくないと感じるでしょうが「塵」はちゃんと積もります。
5.便利なショートカットキー集
下記に知っておきたいショートカットキーをまとめます。皆さんは、何個使いこなしていますか(プログラマーの人ならばたいてい知っているでしょうが)。
5.1 アクティブウィンドウの切り替え(Alt+Tab)
最も重要なショートカットキーは、Alt+Tabです。この操作では、アクティブウィンドウを高速で切り替えられます。
図2は、左と右のメモ帳のアクティブウィンドウの切り替えの例を示しました。Altを押しながらTabキーを押すと、アクティブにするウィンドウを決定できます。これにより、ウィンドウの切り替え時に、「マウスで左ウィンドウを選択」「マウスで右ウィンドウを選択」する必要がなくなります。
このショートカットキーが便利なのは、プログラミングの時に、左にコマンドウィンドウ、右にエディターを配置すると、「Alt+Tabでコンパイル」「Alt+Tabでコード修正」が素早く実行できることではないでしょうか。
5.2 コピーアンドペースト(Ctrl+C、Ctrl+V)
次は、コピペ(コピーアンドペースト)のショートカットキーです。
図3は、マウス操作でのコピペを示しました。通常、マウスからコピーをするには、以下の手順が必要です。
- コピー元の文書の文字列を選択した状態で、右クリックで右クリックメニューを開く
- コピーを選択する
- 右クリックで右クリックメニューを開く
- 貼り付けを選択し、でペーストする
上記のマウス操作によるコピペは、ショートカットキーを使うと、コピーは「Ctrl+C」、ペーストは「Ctrl+V」で実行できます。マウスの右クリックでメニューを出す必要はありません。
図4のショートカットキーによるコピペでは、文字を選択した後、「Ctrl+C」「Ctrl+V」を押すことで実行できます。
Copyright © ITmedia, Inc. All Rights Reserved.