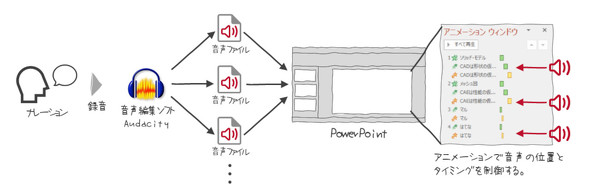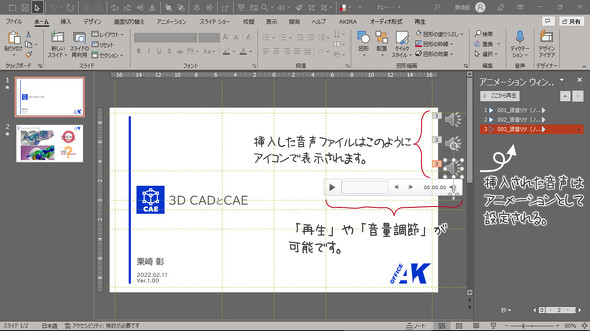ナレーション付きのオンライン用プレゼン資料を作る:技術者のための資料作成とプレゼン講座(7)(2/3 ページ)
どんなに素晴らしい内容の発表でも、それが読み手や聞き手にうまく伝わらなければ意味がない。本連載では、技術者の皆さんを対象に、相手に伝わる発表内容の構成や資料の表現方法などについて伝授する。第7回は、オンラインセミナーのコンテンツ作成をテーマに、“ナレーション付き”プレゼン資料の作り方を詳しく紹介する。
音声のアニメーション化
「一発撮り」の大きなストレスを最小限にするために、いろいろな方法を試しましたが、今では次の方法に落ち着いています。
それは別録りした音声を細分化して、PowerPointに挿入する方法です。それらの音声はPowerPoint内で図形やテキストと同じように1つの「要素」として扱うことができます。それをスライドのアニメーションに組み込み、アニメーションのコントロールとともに音声を再生します。
まず、プレゼン資料のナレーション(音声)をPCに録音します。途中で間違えても、その部分だけ言い直して、間が空いてもそのままで構いません。とにかく1つの音声ファイルを作成します。コツは「一気に」やってしまうことです。録音する部屋が変わったり、その日の体調で声は変わったりします。間違えても、間が空いても、とにかくナレーションの音声ファイルは一気に録音します。
PCに録音できるソフトウェアはいろいろありますが、編集機能もあるものがいいでしょう。筆者は「Audacity」を使っています。
ナレーションが録音された音声ファイルを編集します。Audacityは無償で利用可能な有名なオープンソースソフトウェアですので、使い方を検索すればたくさんのWebサイトがヒットします。
間違えた部分や間が空いた部分を除いて、1文章を1つの音声ファイルとして書き出します。1文章の単位は、プレゼンのアニメーションに合うようにします。以下のリンクからダウンロードできるファイルを参考にしてみてください。
各スライドに対応した音声ファイルを、メニューの[挿入]−[メディア]−[オーディオ]で各スライドに挿入します。音声ファイルが挿入されると、スライドにスピーカーのようなアイコンが表示されます。このアイコンをクリックすることによって音声の再生や音量のコントロールができます。
このアイコンは非表示にすることもできますが、スライドに音声ファイルが存在する目印にもなりますので、筆者はそのまま表示しています。ただし、スライドショーにすると音声アイコンも表示されてしまうので、スライドの外に移動しておきます。
音声ファイルをスライドに挿入すると、自動的にアニメーションの対象となり、アニメーションウィンドウに表示されます。音声ファイルの再生はデフォルトで「クリック時」となります。
ここでスライドショーにしてみましょう。クリックするたびに音声が再生されます。音声が終わらないうちにクリックしてしまうと次の音声が再生されて、音声が重なって再生されてしまいます。
アニメーションを設定したスライドについては、アニメーションの間に音声を差し込む感じとなります。筆者の場合は、音声を「クリック時」にして、それに続く形でアニメーションを設定します。その際、1つコツがあります。アニメーションのタイミングの設定で「直前の動作の後」というものがあります。これを設定してしまうと、ナレーションが終わってからのアニメーションの動作となります。一般的に、ナレーションが流れている間に図や文章がアニメーションで表示されるので、音声の直下のアニメーションを「遅延」させて開始させます。それに続くアニメーションは音声直下のアニメーションを基準として、「遅延」で設定します。詳細は先ほどダウンロードしたファイル(ナレーション付きプレゼン資料.pptx)をご覧ください。
これをプレゼン資料全体にわたって設定します。面倒な感じがしますが、コツをつかんで慣れてしまえばそれほど時間はかかりません。これでクリック(もしくは[Enter]キー)だけで、ナレーション付きのプレゼンが実行できます。一発撮りのストレスから解放されます。
Copyright © ITmedia, Inc. All Rights Reserved.