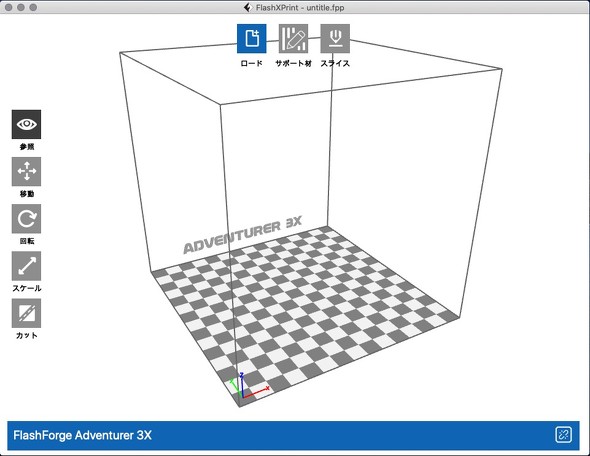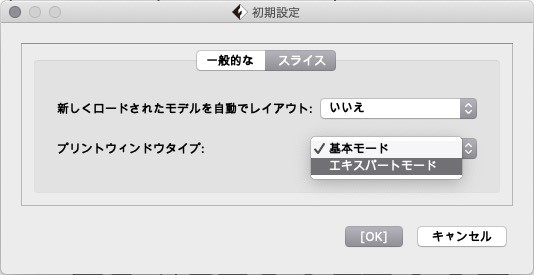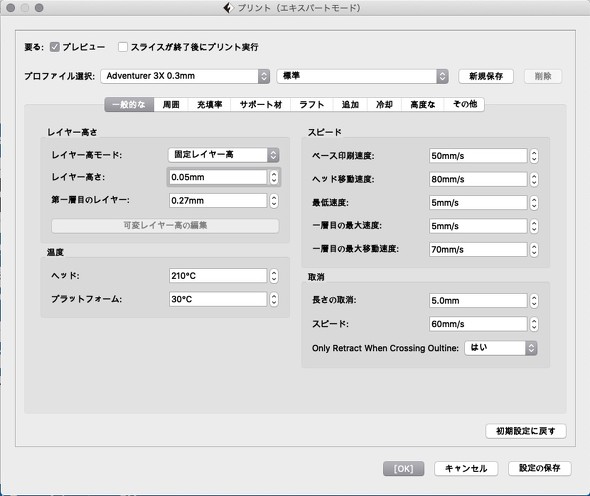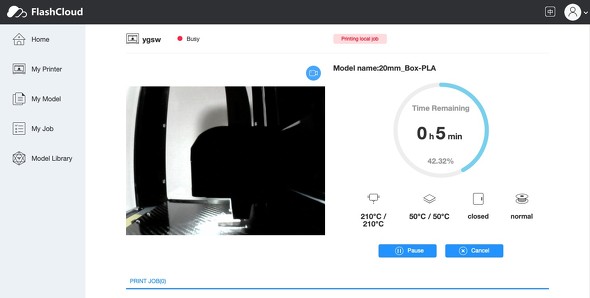金属フィラメントにも対応する話題の3Dプリンタ「Adventurer3X」を試してみた:製品レビュー(4/5 ページ)
金属フィラメントにも対応する、デスクトップ型FDM方式3Dプリンタ「Adventurer3X」をご存じだろうか。特別にレビュー機をお借りできたので、今回は開封の儀と、ざっと使用してみてのファーストインプレッションをお届けする。
ネットワーク接続でリモート制御やモニタリングも
続いて、PC環境の設定だ(筆者は「macOS」を使用)。付属のカード型USBメモリを作業PCに挿入して、「FlashXPrint_4.1.0_mac.zip」をデスクトップにコピーし、解凍したフォルダ内にあるインストーラー「FlashXPrint.pkg」を実行する(ファイル名/バージョンは原稿執筆時点のもの)。専用スライサーソフトである「FlashXPrint」のインストール作業は、インストーラー画面の指示に従うだけで、特に難しい設定などはない。
FlashXPrint上では、STLやOBJ、3MFなどの3Dデータの読み込み、レイアウト調整、スケール変更や部分カット、サポート材生成、スライス処理などが行える。また、詳細なパラメータなどの設定については、基本設定のまま利用できる「基本モード」と、細かく調整可能な「エキスパートモード」が用意されている。なお、エキスパートモードから0.3mmノズル用のプロファイル(Adventurer3X 0.3mm)を呼び出して設定することが可能だ。
さらに、マニュアルに従って、ネットワーク設定をAdventurer3X本体側であらかじめ行っておけば、ネットワーク上のプリンタを検索して、FlashXPrintと接続できる。こうすることで、スライス処理をしたGコード(*.g/*.gxファイル)をワイヤレスでAdventurer3X本体に転送できるようになる。もちろん、USBメモリや有線LANも利用可能だ。
また、Adventurer3Xのネットワーク設定をして、FLASHFORGEが提供するクラウドサービス「FlashCloud」(事前にアカウント登録が必要)を利用すれば、作業PCやタブレット端末などのWebブラウザから、Adventurer3X本体の稼働状況や庫内カメラの映像を確認したり、停止/キャンセルといった操作を行ったりできる。低価格帯の3Dプリンタとしては、かなりぜいたくな機能といえるのではないだろうか。
Copyright © ITmedia, Inc. All Rights Reserved.