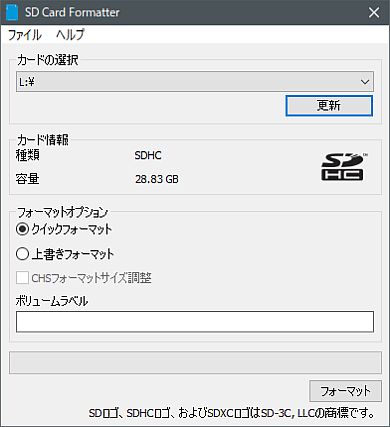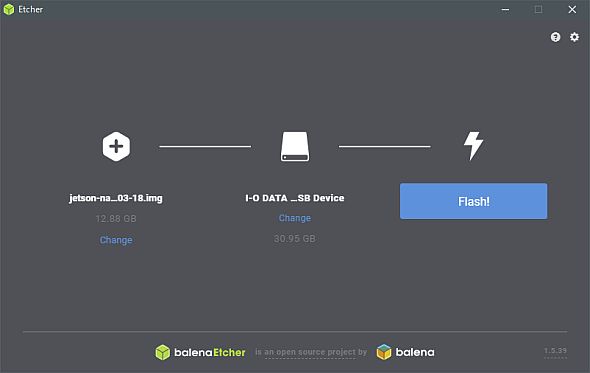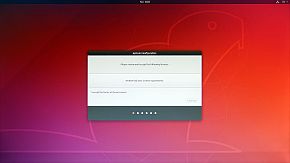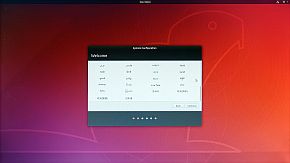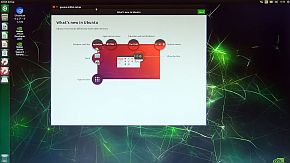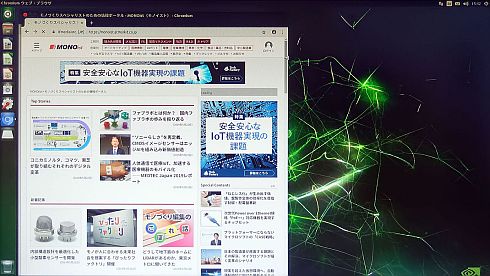連載
まずは「Jetson Nano」の電源を入れて立ち上げる:Jetson Nanoで組み込みAIを試す(1)(2/2 ページ)
NVIDIAが価格99ドルをうたって発表した組み込みAIボード「Jetson Nano」。本連載では、技術ライターの大原雄介氏が、Jetson Nanoの立ち上げから、一般的な組み込みAIとしての活用までを含めていろいろと試していく。第1回は、まず電源を入れて立ち上げるところから始める。
次はOSの環境作り
これらが用意できたら(図7)、次はOSの環境作りである。
あらかじめホスト側でmicroSDメモリカード内にJetson Nano用のイメージを構築しておき、Jetson Nanoはここから起動する形になるためだ。Windowsの場合の環境構築手順は以下の通りだ。
- NVIDIAから“Jetson Nano Developer Kit SD Card Image”をダウンロードしておく。ちなみにデータ容量は5.25GBほどであった
- “SD Memory Card Formatter for Windows”をダウンロードしてインストールしておく
- balenaEtcherをダウンロードし、こちらもインストールしておく
- “SD Memory Card Formatter for Windows”を使ってmicroSDメモリカードをフォーマットしておく(図8)
- 1.のイメージのダウンロードが終わったら、balenaEtcherを使ってmicroSDメモリカードにディスクイメージを書き込む(図9)
- 書き込み終わったMicroSDをドーターカードに取り付ける(図10)

図10 これは見やすくするためにキャリアボードから取り外したが、実際に装着する場合はキャリアボードにドーターカードを取り付けたままで問題ない。なお、この状態だとmicroSDメモリカードは装着されていない(奥まで押し込む必要がある)ので注意(クリックで拡大)
では実際にブートしてみよう。microSDメモリカードを装着した状態でACアダプターを通電させると、キャリアボードのLEDが点灯し(図11)、モニターにもNVIDIAロゴが浮かぶはずだ(図12)。
ブートすると、まずNVIDIAのLicense Agreement画面が出てきた後は(図13)、通常のUbuntu Desktop 18.04と同じく言語設定(図14)、キーボード選択(図15)、Timezone選択(図16)、ユーザー情報設定(図17)を終わらせれば素直に起動する(図18)。
試しにMONOistのWebサイトを表示させてみたが、遅めのシンクライアントという感じで普通に使えなくもない(図19)。
ということで、連載の第1回はここまで。次回はもう少しちゃんと使える環境に仕立て上げたいと思う。
Copyright © ITmedia, Inc. All Rights Reserved.
関連記事
- ≫連載「Jetson Nanoで組み込みAIを試す」バックナンバー
 組み込みAIは必要不可欠な技術へ、推論に加えて学習も視野に
組み込みAIは必要不可欠な技術へ、推論に加えて学習も視野に
2017年初時点では芽吹きつつあった程度の組み込みAI。今や大きな幹にまで成長しつつあり、2019年からは、組み込み機器を開発する上で組み込みAIは当たり前の存在になっていきそうだ。 中高生向けの自動運転車の開発、99ドルのボードで「AIの可能性を知って」
中高生向けの自動運転車の開発、99ドルのボードで「AIの可能性を知って」
NVIDIAがユーザーイベント「GTC 2019」(2019年3月19〜21日、米国カリフォルニア州サンノゼ)で発売を発表した組み込みAI(人工知能)の開発者キット「Jetson NANO」。使い道にひときわ関心を寄せたのは、子どもを持つGTC参加者たちだ。 NVIDIAのフアンCEOが日本で初披露、組み込みAI向け新製品「NVIDIA AGX」
NVIDIAのフアンCEOが日本で初披露、組み込みAI向け新製品「NVIDIA AGX」
NVIDIAのユーザーイベント「GTC Japan 2018」の初日に行われた基調講演に、創業者兼CEOのジェンスン・フアン氏が登壇。組み込みAIを可能にする新たな製品ラインアップ「NVIDIA AGX」のローンチを発表するとともに、国内の製造業がAI開発プラットフォームとしてNVIDIAのGPUや開発プラットフォームを広く採用していることをアピールした。 トヨタやファナックも使っている“組み込みAI”が「Pascal」世代に進化
トヨタやファナックも使っている“組み込みAI”が「Pascal」世代に進化
NVIDIAは、AI(人工知能)などに用いるGPUコンピューティングが可能な組み込み開発ボードの新製品「Jetson TX2」を発表した。最新のGPUアーキテクチャ「Pascal」の採用により、現行品の「Jetson TX1」と比べて2倍の処理性能もしくは2倍の電力効率を実現している。 「学び続ける小さな人工知能」を実現する、組み込みボード「NVIDIA Jetson TX1」
「学び続ける小さな人工知能」を実現する、組み込みボード「NVIDIA Jetson TX1」
NVIDIAは開発プラットフォーム「NVIDIA Jetson TX1」の国内販売を開始する。GPUによる画像処理はもちろんのこと、CUDAプラットフォームを利用することで実機にデプロイした後も学び続けるディープラーニングを構築できる。