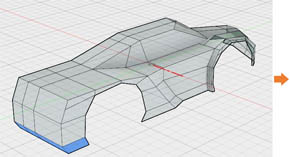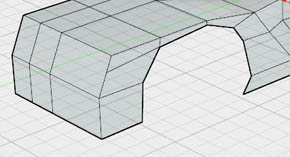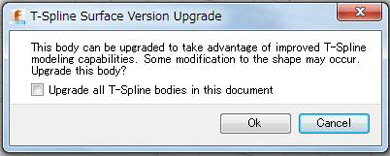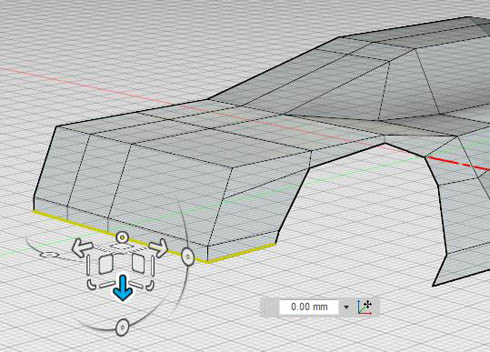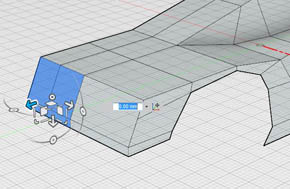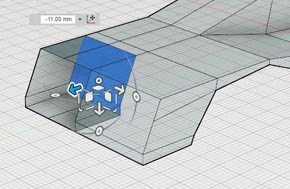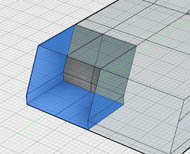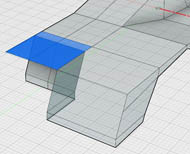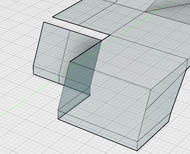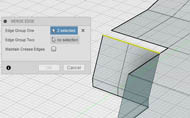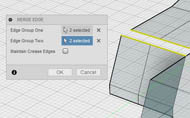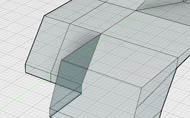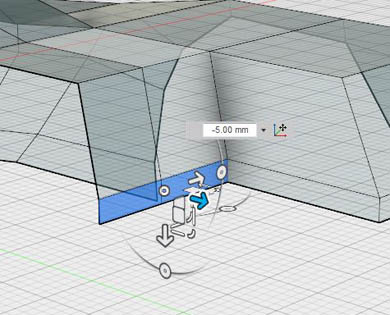オリジナル「ミニ四駆」ボディを完成させよう!!:無償3次元CADによる「ミニ四駆」ボディ設計講座(6)(1/5 ページ)
タミヤの「ミニ四駆」を題材に、無償3次元CADでミニ四駆の“オリジナルボディ”を3Dモデリングし、3Dプリンタで出力するまでを解説する連載。モデリング編の最終回となる第6回では、リアスポイラーを含めた後部形状を作り込み、ミニ四駆ボディを完成させる。
前回お届けした連載第5回では、「ミニ四駆」ボディの詳細形状の作成について取り上げました(図1)。今回は詳細形状を仕上げていき、ミニ四駆のボディを完成させます。
「リアスポイラー」を含めた後部形状を作る
まず、リアスポイラーを含めた後部形状を完成させていきましょう。
図2の通り、車両後部にはボディとシャシーを「ボディキャッチ」で固定するための突起が存在します。
この突起部分については正確に表現する必要がありますが、その前に不要な部分を削除していきましょう。図3のようにフェースを選んで削除を行います。
続いて、地面から「18mm」の位置にシャシーとの合わせ面がくるので、エッジを上方に移動させます。
なお、「Autodesk Fusion 360(以下、Fusion 360)」は定期的にバージョンアップが行われ、機能アップデートが自動適用されます。筆者の環境では、2015年11月のどこかのバージョンアップによって「T-Spline」の機能がアップグレードされたようで、編集しようとすると図4のようなメッセージが表示されます。
読者の皆さんが使用しているFusion 360で、もし図4のようなメッセージが表示された場合は「Upgrade all T-Spline bodies in this document」にチェックを入れて[OK]ボタンを押してください。英語のメッセージの中に「アップグレードによって形状が変わるかもしれない」という記載がありますが、筆者環境では特におかしな変形などは発生しませんでした。
では、図5のように4本のエッジを上方に移動します。使う機能は、言うまでもなく[Edit Form(フォームを編集)]です。
次に、後方形状のうち、車幅方向の中央部を前方に移動させます。マウスでドラッグする際、キーボードの[Alt]キーを押しながら「11mm」移動させます。
次に、不要なフェースを削除します(図7)。上部のフェースは一部重なって存在することに注意してください。
[Merge Edge(エッジを結合)]の機能ですき間を埋めます。エッジを選択する順番は図8の通りです。
そして、図9のように2つのフェースをさらに前方へ移動させます。
Copyright © ITmedia, Inc. All Rights Reserved.